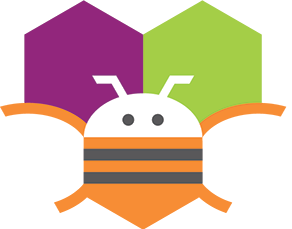앱인벤터2 '그리기 & 애니메이션' 항목에는 공, 캔버스, 이미지 스프라이트 등 3가지의 컴포넌트들이 들어 있다. 이번 강좌에서는 캔버스 위에 이미지 스프라이트를 배치해서 슈팅게임을 만들어보자. 1.먼저 디자이너 화면에 캔버스를 가져다 두고 높이와 넓이를 '부모 요소에 맞추기'를 선택해 최대로 확대한다. 2. 다음은 그 캔버스 위에 이미지 스프라이트를 3개 배치한다. 이미지 스프라이트는 개수에 제한없이 수십개라도 가져다 둘 수 있다. 3. 이미지 스프라이트에는 전투기, 미사일, 적 등을 배치할 것이므로 인터넷에서 적당한 이미지를 미리 다운받아서 준비해 둔다. 가장 하단의 이미지 스프라이트에는 전투기 그림을 불러올 것이므로 이미지 스프라이트의 이름을 'airplane' 으로 수정한다. 그리고 전투기 바로 ..