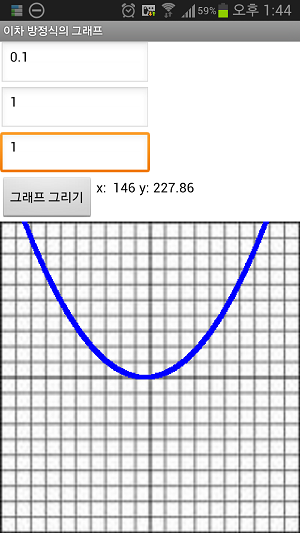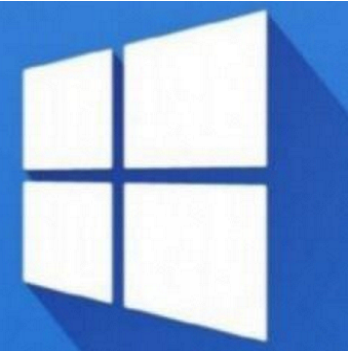스피너(Spinner)란 사용자가 여러 선택지 중 하나를 고르게 하고 싶을 때 사용하는 컴포넌트이다. 다른 환경에서는 주로 ComboBox라고 불려진다. 이번 시간에는 스피너의 요소 중 하나를 선택하고 그 요소들에 따르는 몇가지 리스트를 버튼에 의해서 옮겨보는 앱을 만들 것이다. 그렇게 함으로써 스피너가 무엇이지 어떻게 사용하는지에 대해 알게 될 것이다. 먼저 아래 디자이너와 같은 화면을 구성한다. 사용자 인터페이스에서 스피너를 끄집어 내서 화면 중간에 배치한다. 레이블로 스피너의 위치를 조정해 주고 레이블 하나는 textView로 이름을 변경해서 글자가 나타나도록 할 것이다. 하단부에는 버튼을 두개 배치해서 버튼으로 글자들을 변경할 수 있도록 한다. 레이아웃과 버튼의 이미지를 설정하는 방법들은 강좌 앞..