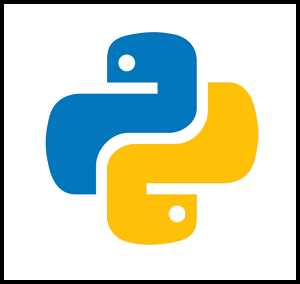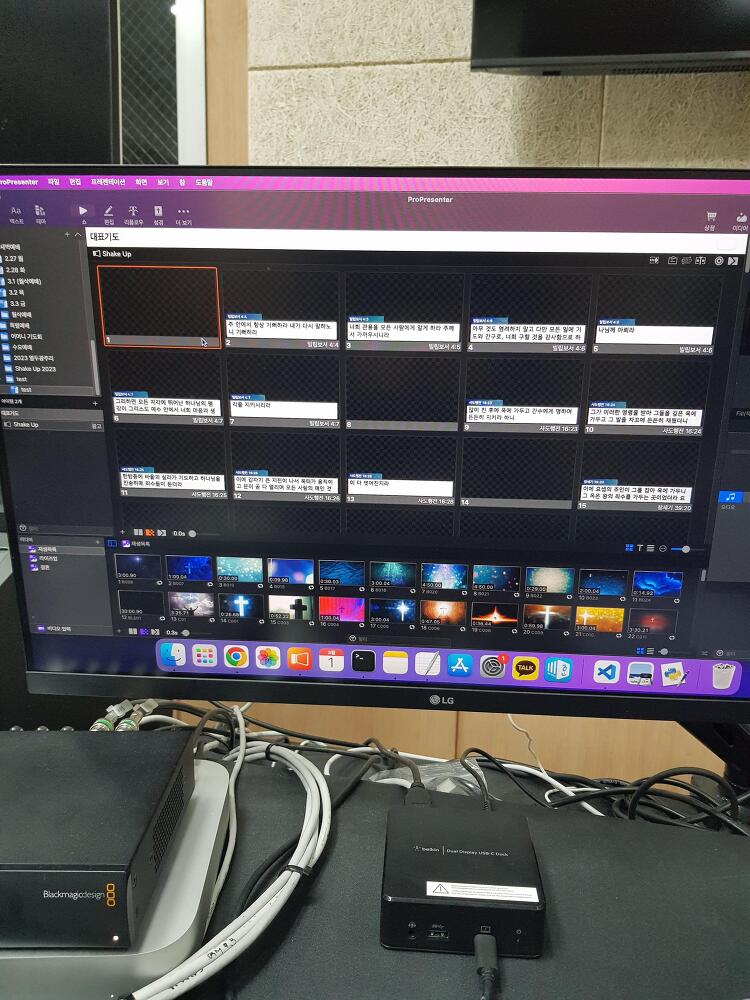엑셀 데이터를 종이나 이미지 파일로 받을 때가 있다. 이 데이터를 다시 엑셀 파일에 쳐 넣으려고 하면 상당히 난감하고 시간을 많이 잡아먹는 일이 될 것이다. 그러나 이제는 그럴 필요가 없다. 요즘 나오는 엑셀에는 '그림 데이터'라는 항목이 있어서 이미지 데이터를 쉽게 엑셀 파일에 추가 할 수 있다. 아래와 같은 데이터를 종이나 사진파일로 받았다고 하자. 그러면 종이에 적힌 데이터는 휴대폰으로 사진을 찍고, 이미지 파일은 그대로 사용하면 된다. 1. MS 온라인 오피스 무료 사이트에 들어가기 브라우저 주소창에 "https://www.microsoft.com/ko-kr/microsoft-365/free-office-online-for-the-web"라고 입력한다. 이 사이트는 웹에서 Word, Excel, ..