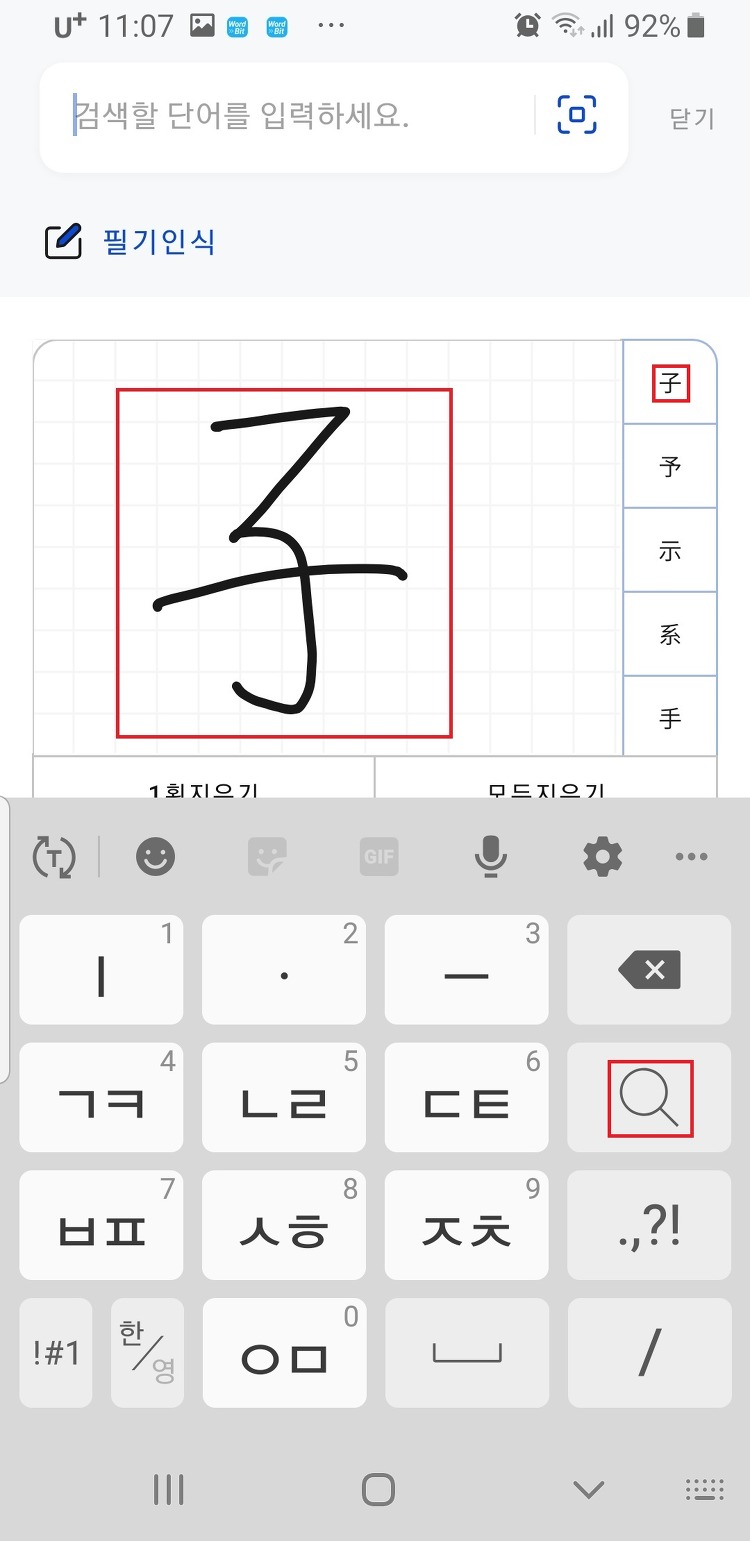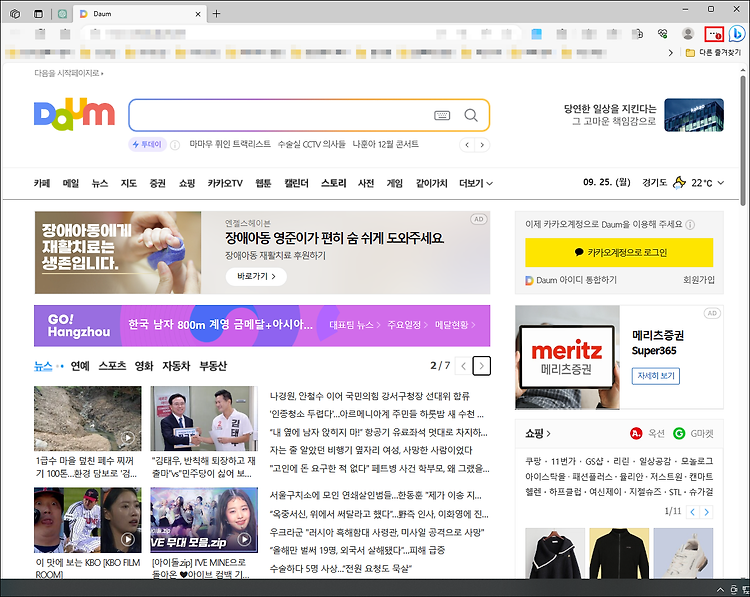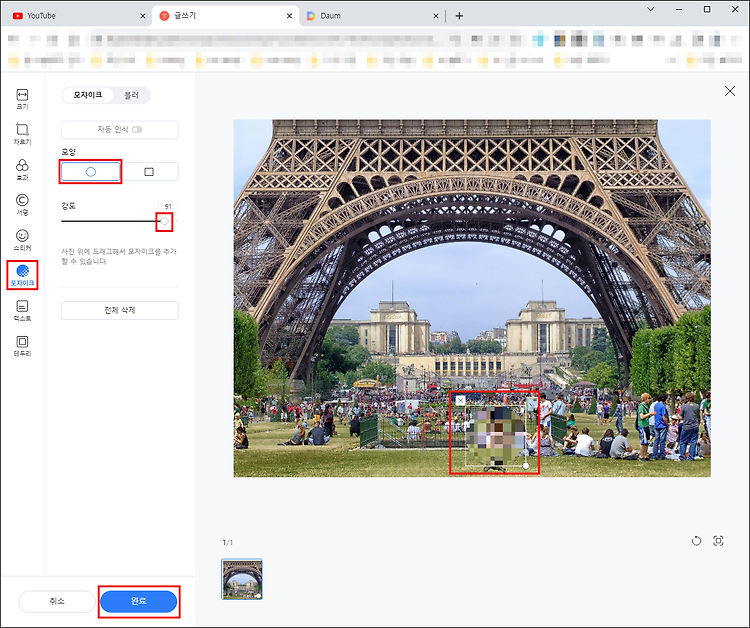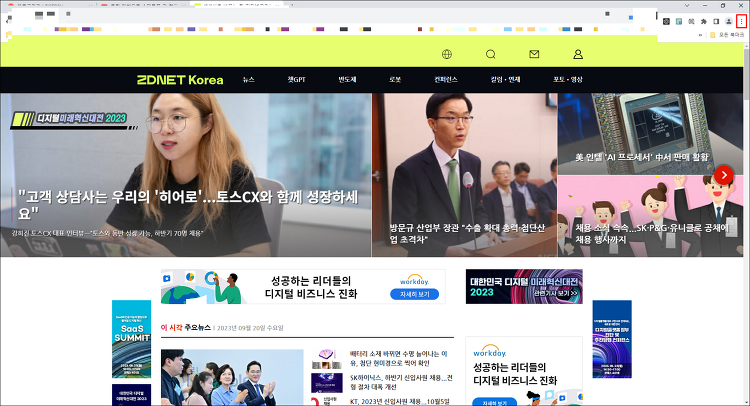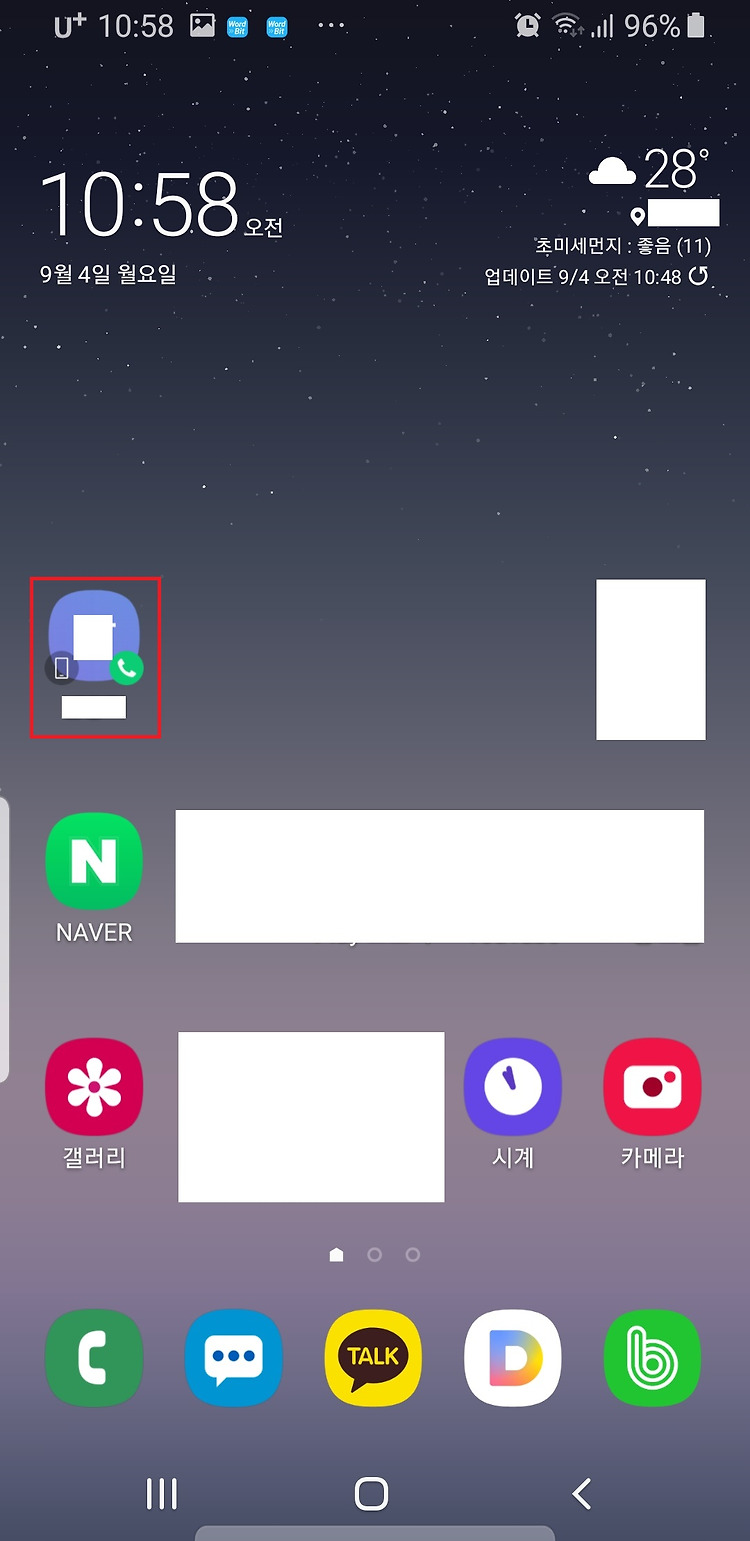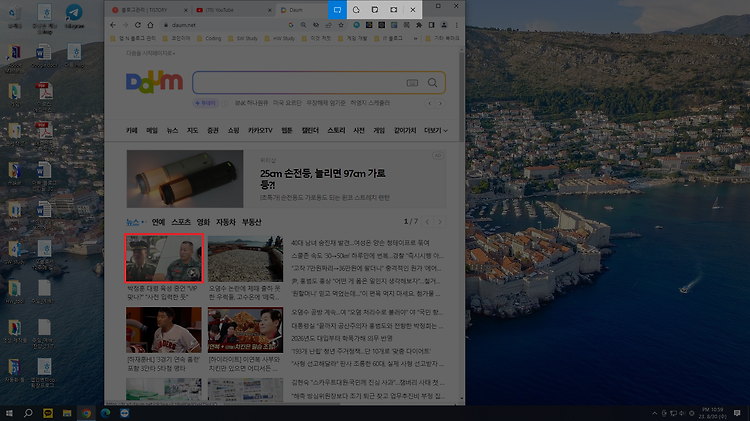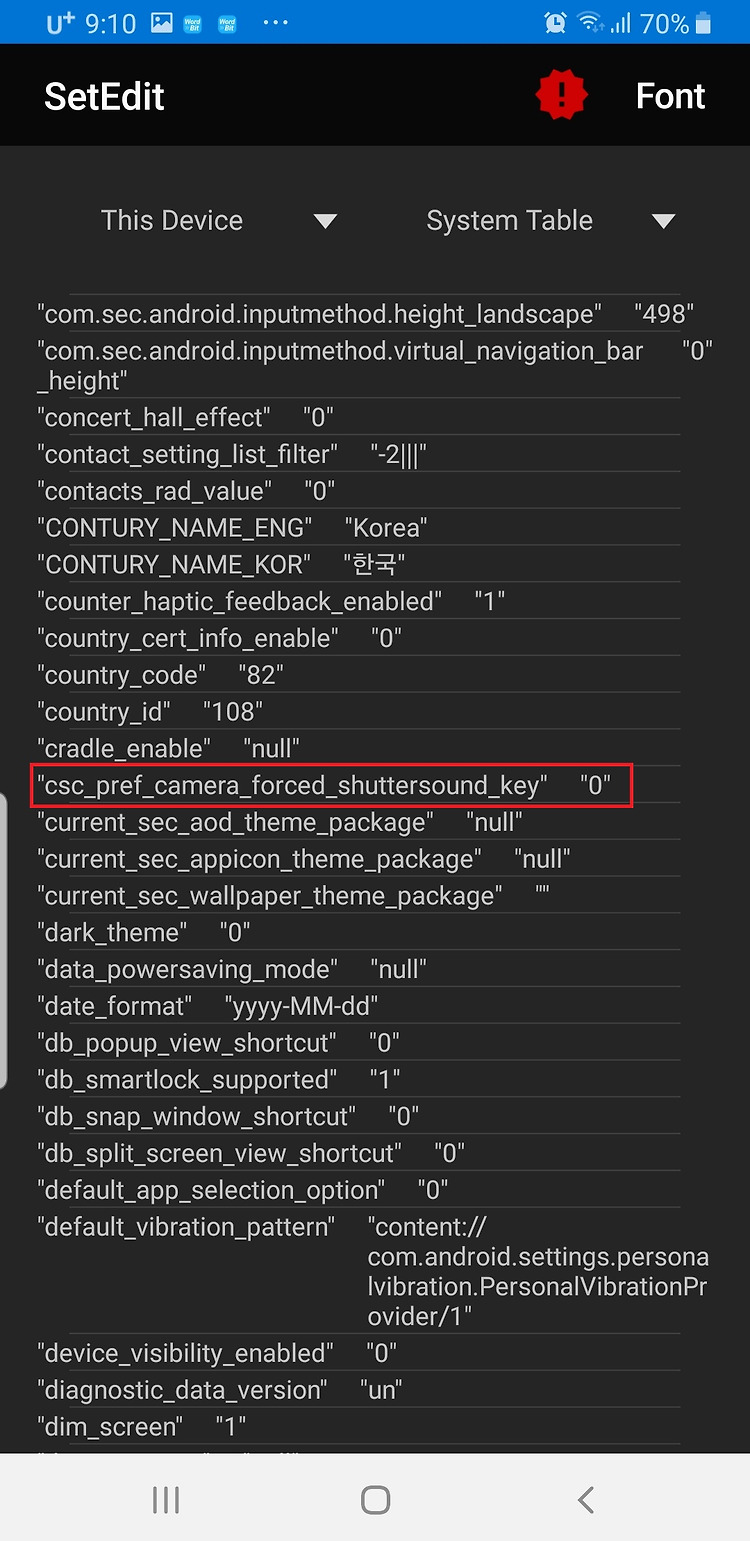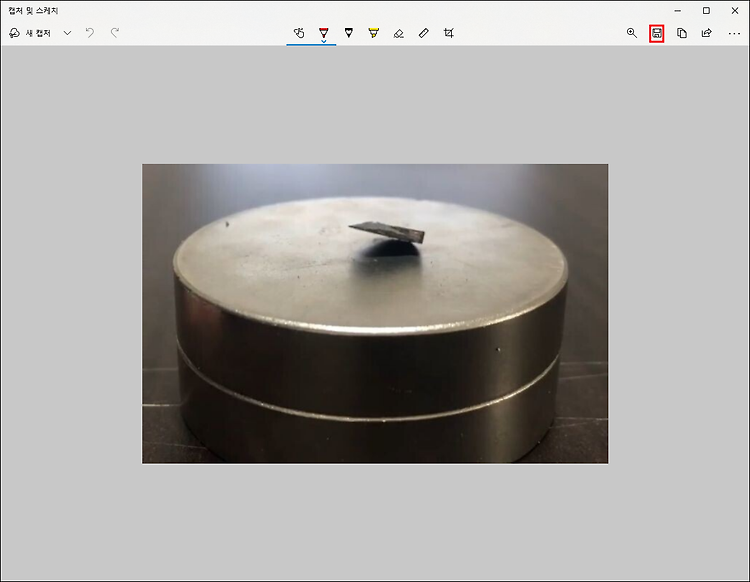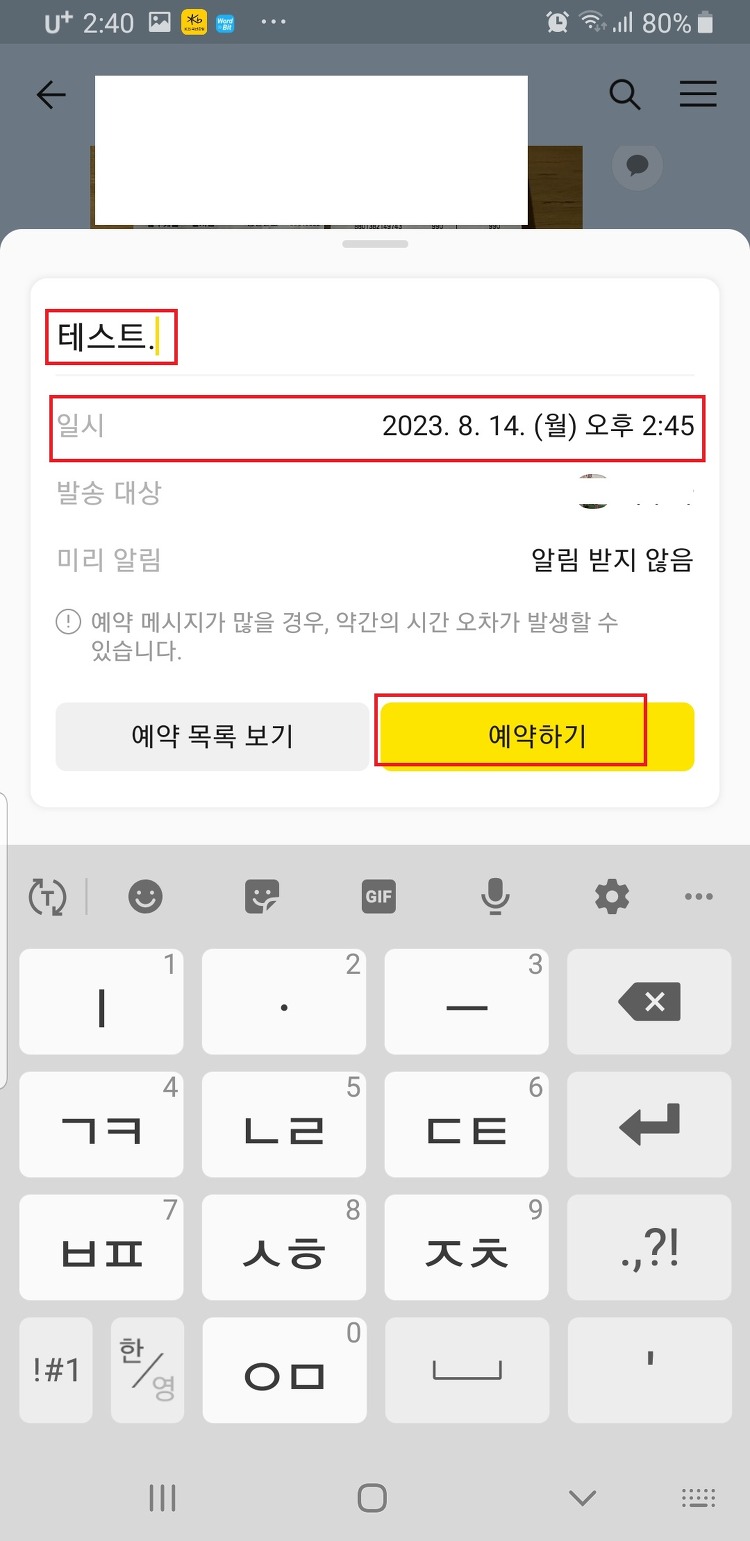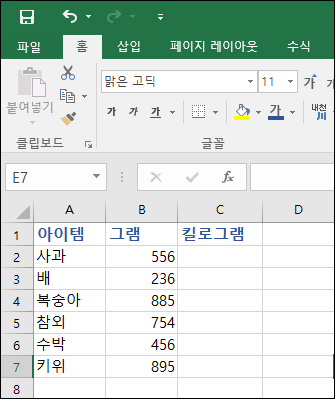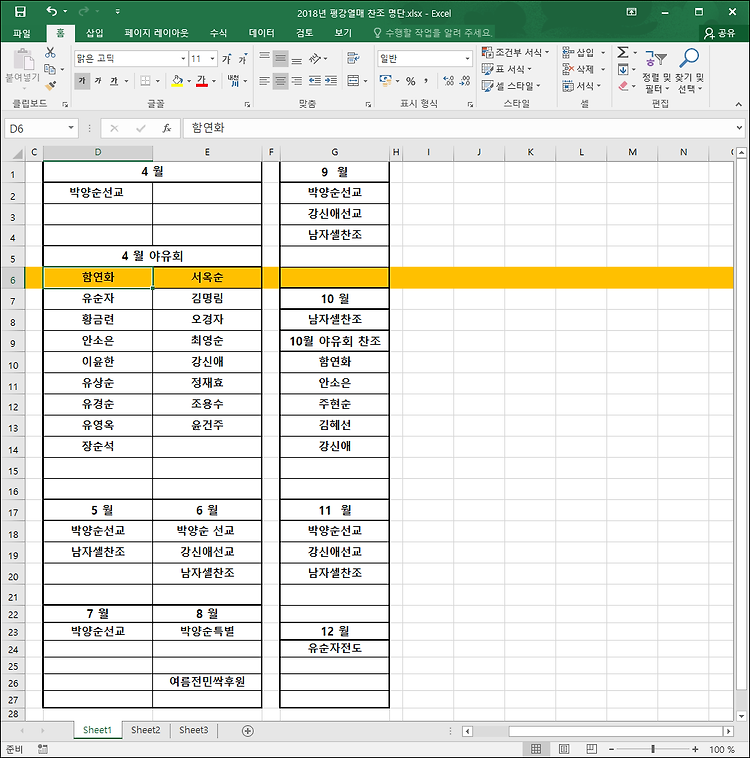가장 간단하게 영상을 편집할 수 있는 영상편집기 브루에서 가장 불편한 점이 있다면 바로 1만자 이상의 대본 영상을 바로 제작할 수 없다는 점일 것이다. 그러나 좀 편법적인 방법이긴 하지만 이 문제를 해결 할 수 있는 한가지 방법이 있다. 오늘은 브루로 1만자 이상의 영상을 쉽게 제작하는 방법을 알아보겠다. 1. 브루에서 1만자 이상의 대본은 한번에 영상을 제작할 수가 없음대본 입력창에 1만자 이상의 글자를 입력하고 우하단의 '완료' 버튼을 눌러보자. 2. 길이 확인대본의 글자수가 1만자가 넘어가면 영상이 런타임 20분 전후에서 제작이 멈춘다. 3.일반적인 해결책1만자 이상의 대본에서는 일반적으로 1만자 이하로 영상을 여러개 제작한 후 영상을 합치는 방법을 사용한다. 화면의 중간에 있는 오른쪽 화살표 버..