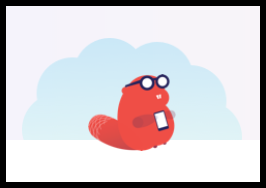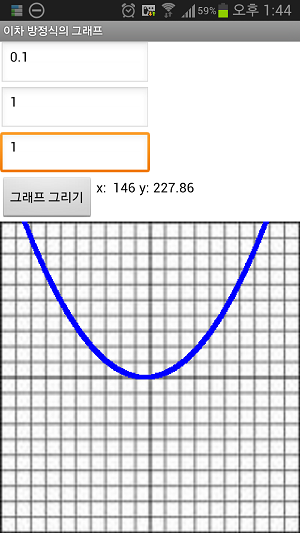6.설정아이콘의 사용법 앱인벤터 블록들을 보면 블록 좌측 상단에 ☸모양의 파란색 설정 아이콘이 있다. 이 아이콘은 블록의 항목을 더 추가할 수 있도록 하는 아이콘이다. 공통 블록안에 있는 각 세부 블록들은 위의 설정 아이콘을 가지고 있는 것들이 여러개 있다. 이 블록들은 필요에 따라 블록의 인수나 항목을 더 추가해 줄 수 있는 것이다. 설정 아이콘을 클릭하면 항목을 더 추가할 수 있는 도구가 열린다. 필요한 만큼 항목을 더 추가한다. 문자열 또한 얼마든지 더 추가할 수 있다. 7.블록 정리하기 앱인벤터의 단점이 코딩이 길어지다 보면 각각의 블록들이 여기저기 흩어져 있어서 화면이 산만해지기 일쑤라는 것이다. 이때 각 블록들을 보기 좋게 정리해 주는 기능이 있다. '가로로 배열하기', '세로로 배열하기', ..