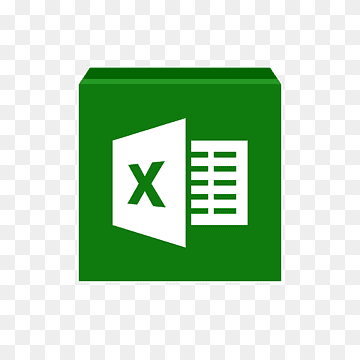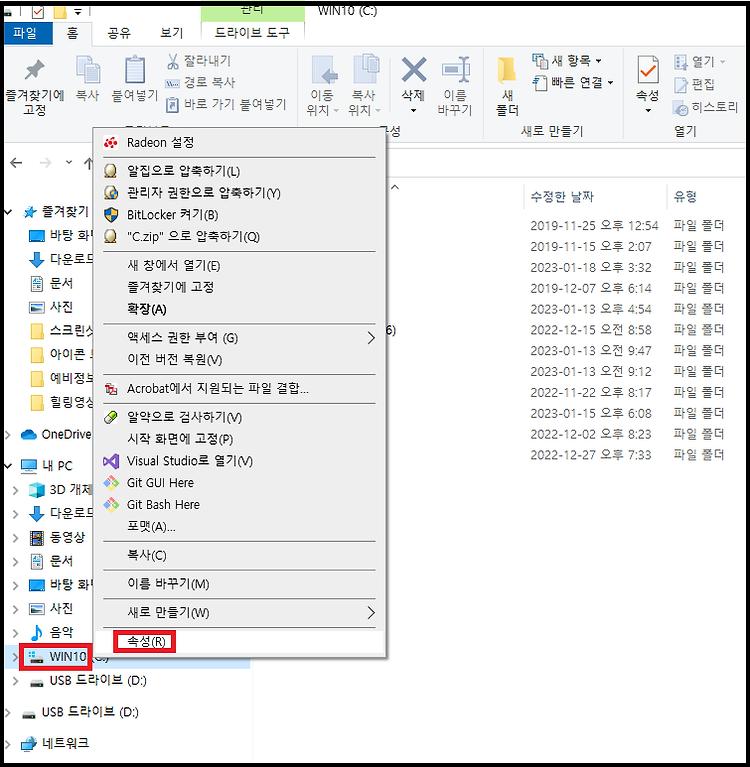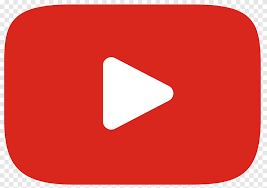엑셀에서 가로 세로 각열의 데이터 합을 구하려면 SUM 함수를 이용하던지 각셀을 선택하고 합계를 구하는 아이콘을 찾아 클릭하던지 해야 한다. 그러나 가로 세로 각열의 데이터 합을 0.1초 만에 구하는 방법이 있다. 다음과 같은 엑셀 시트가 있다. 각각의 사람에 대해 월별로 또는 각 사람의 1년 단위 데이터 합을 구해야 하는 경우를 생각해 보자. 홍길동의 1년치 전체 데이터를 합해야 하는 경우에는 1월 부터 12월 까지 모든 데이터를 선택한다. 그리고 합산한 결과를 나타내야 하는 셀까지 같이 선택한 다음 수식 아래 '자동 합계' 아이콘을 더블 클릭해보자. 0.1초 만 사용하자. 12월 옆에 홍길동의 1년 전체 데이터의 합계가 나왔다. 또 팀원 전체의 6월 전체 합계를 보고 싶은 경우 홍길동 부터 마지막 기..