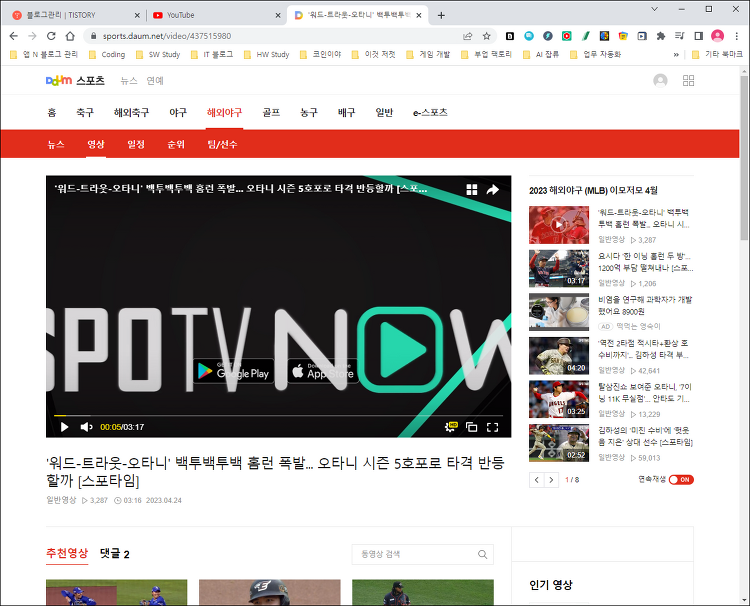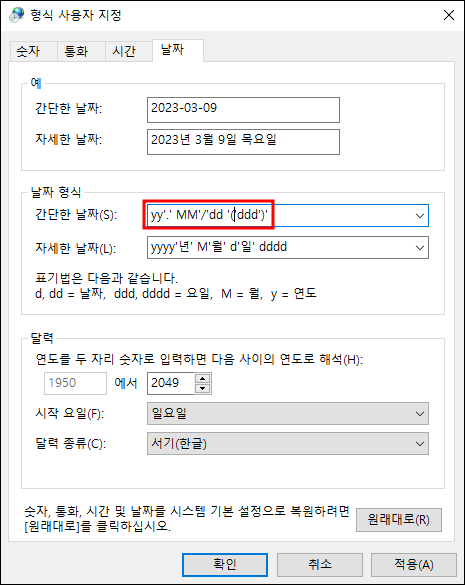F3 키의 특별한 기능에 대해서 아는 사람은 많지 않을 것이다. 평소에는 이 F3키에 특별한 기능이 할당되어 있지 않기 때문에 F3를 눌러도 아무런 일이 일어나지 않는다. 그러나 'Ctrl + C'를 누른 이후에 F3 키를 눌러보면 특별한 일이 일어난다. 즉 컴퓨터 모니터를 전자 칠판으로 사용하게 해 주는 마법이 일어나는 것이다. 1. 캡처 프로그램으로 이미지를 저장했을 때 캡처 프로그램으로 이미지를 저장해 보자. 그리고 F3 키를 누르면 모니터 스크린 중앙에 저장한 이미지가 나타난다. 특정 기사를 블럭으로 지정한 후 'Ctrl + C'로 복사를 하자. 그리고 F3키를 누르면 모니터 중앙에 기사가 이미지 형태로 나타난다. 이제 이 이미지 위에서 마우스 우클릭을 해 보자. 그리고 '툴바 보기'를 선택한다...