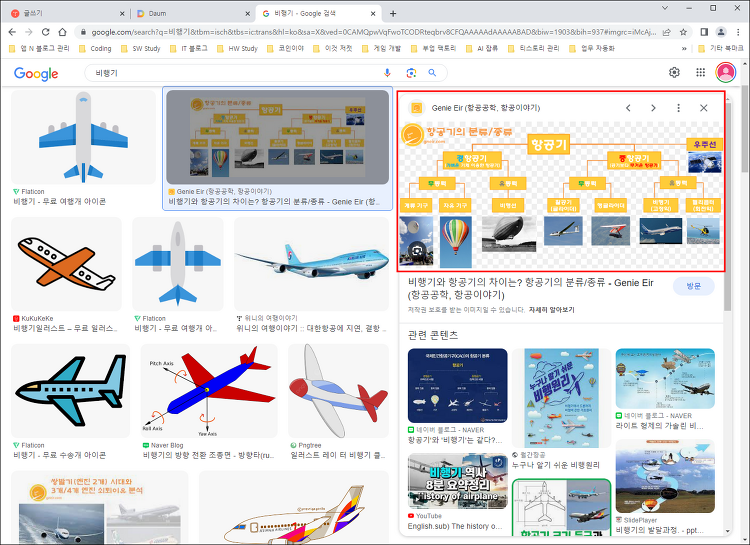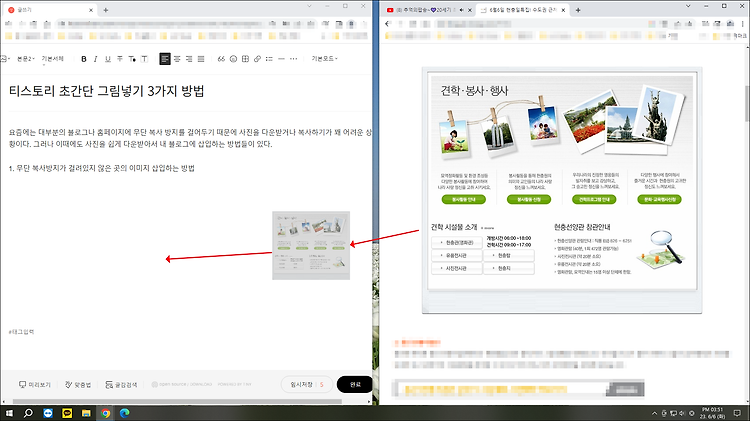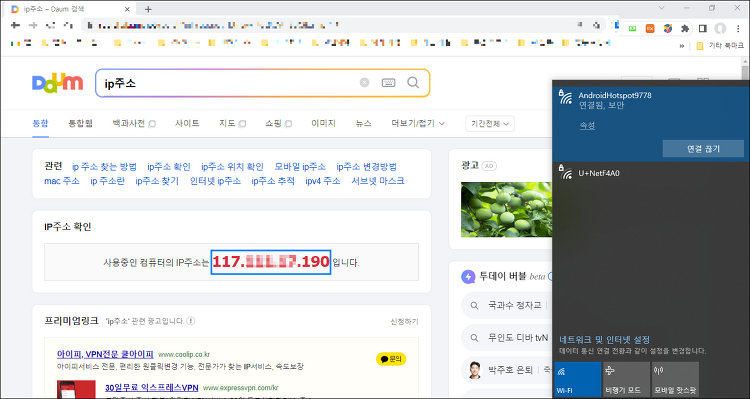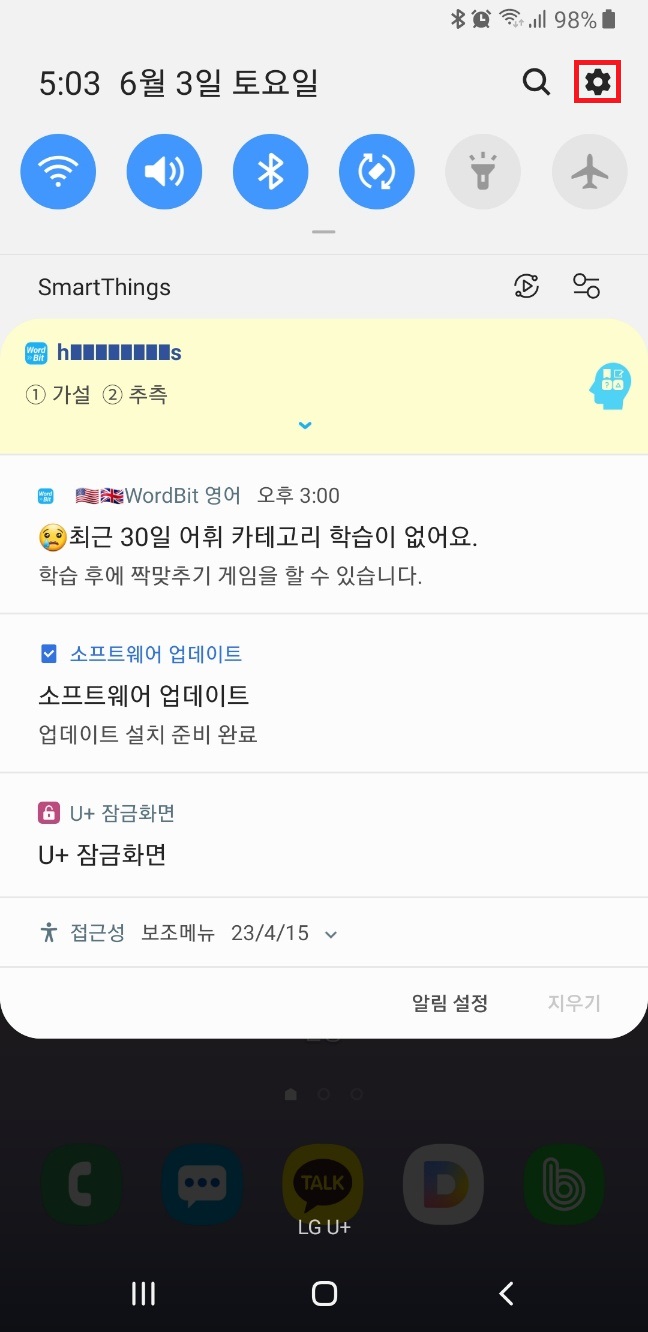엑셀에서 각셀에 값을 입력하고 테두리를 넣으려면 테두리 하나하나를 지정해서 넣어야 한다. 여가 성가신 일이 아니다. 이때 입력한 값에 따라 자동으로 셀의 테두리를 넣어 주는 방법이 있다. 다음과 같이 셀에 값을 입력하고 테두리를 넣어야 하는 경우를 생각해 보자. 'Ctrl + 1'을 눌러 셀서식에 들어간 다음 선 스타일과 윤곽선을 지정하고 '확인' 버튼을 클릭하고 나와야 한다. 이렇게 필요할 때마다 위의 과정을 반복해서 거쳐야 우리가 원하는 셀 주위에 테두리가 그려진다. 매번 이 과정을 거쳐야 한다면 상당히 힘든 일이 될 수 있다. 그런데 셀에 자료를 입력하면 자동으로 그 셀 주위에 테두리를 그려주는 방법이 있다. 자료를 입력하려고 하는 셀을 넓게 잡아서 선택해 두고 '홈 -> 조건부 서식 -> 새 규칙..