pc 모니터의 우 하단을 보면 시간과 날짜가 나타나 있다. 일반적으로 아래와 같은 형식으로 나타나 있을 것이다. 시간과 날짜만 나타나 있지 요일이 나타나 있지 않아 불편한 면이 있다. 이때 요일 뿐만 아니라 시간의 형식이나 날짜의 형식도 개인의 취향에 따라 마음대로 바꿀 수 있다. 이번 시간에는 이 시간과 날짜의 형식을 바꾸는 방법에 대해서 알아보자.

컴퓨터 좌하단의 돋보기 모양의 검색아이콘을 눌러 '제어판'이라고 입력하고 '제어판 앱'을 클릭해 주자.
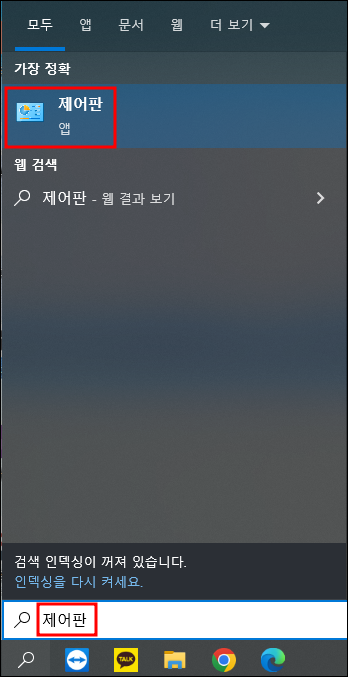
'컴퓨터 설정 변경'으로 들어 갈 텐데 여기서는 '시계 및 국가'를 선택한다.
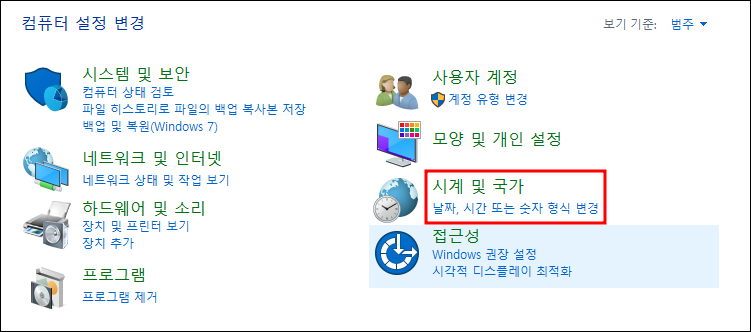
'형식 및 사용자 지정' 항목이 나타난다. 먼저 여기에서 날짜 탭을 클릭해 보자. 날짜의 형식을 변경하는 곳이 하단 두번째에 있는 '날짜 형식' 이다. 오른쪽의 체크 표시를 클릭해 보자.
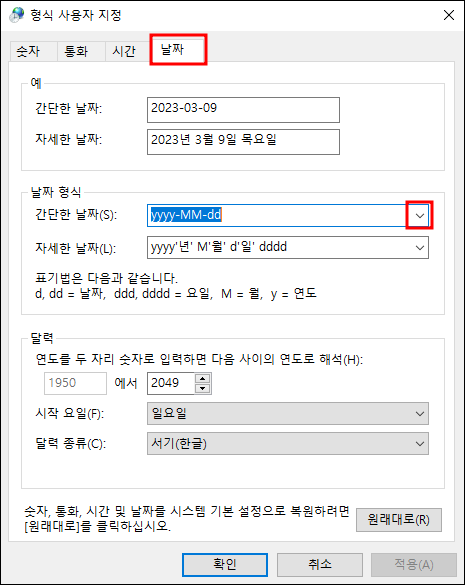
그러면 날짜 형식에 대한 4가지 예제가 나와 있다. yyyy는 4자리의 년도를 나타내고 MM은 두자리의 월표시 (즉 02월, 07월, 11월), dd는 두자리의 일표시(02일, 25일)를 나타낸다. yy면 2자리의 년도를 즉 2023년 대신 23년으로 표시하는 것이다. M은 01월 대신 1월로, d도 03일 대신 3일 등으로 나타 낸다는 것이다. 이것으로 날짜를 표시하는 형식을 알 수 있다. 이제 빈공간을 클릭해서 옵션 항목을 없앤다.
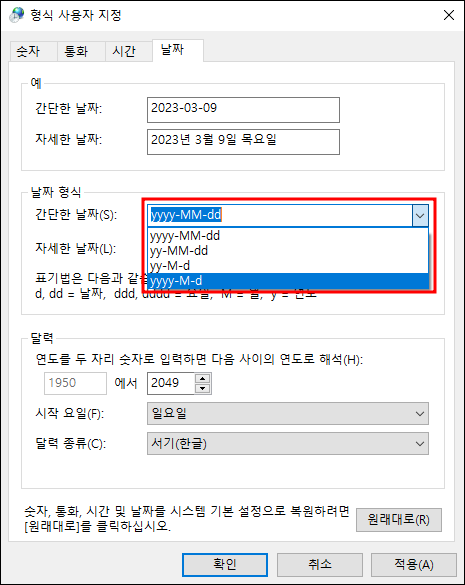
'간단한 날짜(s):' 빈칸에 직접 문자를 입력할 수 있게 되어 있다. 위에서 알아본 대로 영어 문자를 입력해 보자. 필자는 날짜를 쓸때 23.03/09 (목) 이런 식으로 쓰는 습관이 있는데 여기에 맞춰서 문자를 입력해 보겠다. 그리고 또 여기서 한가지 알아야 할 팁이 있는데 숫자외에 문자나 기호를 넣고 싶다면 ' '안에 넣으면 된다는 것이다. 따라서 필자가 원하는 형식의 날짜가 나타나게 하려면 아래 빨간 박스안의 형식처럼 표시해 주면 된다.

시간도 형식을 변경 시켜줄 수 있는데 아래 그림에서 표시 형식에 대한 답을 찾을 수 있다. tt는 오전, 오후를 나타나고 hh는 두자리의 시간, mm은 두자리의 분이다. 그리고 ss는 두자리의 초를 의미하는 모양인데 초는 컴퓨터 내부적으로만 사용되고 모니터에는 표시되지 않는다.
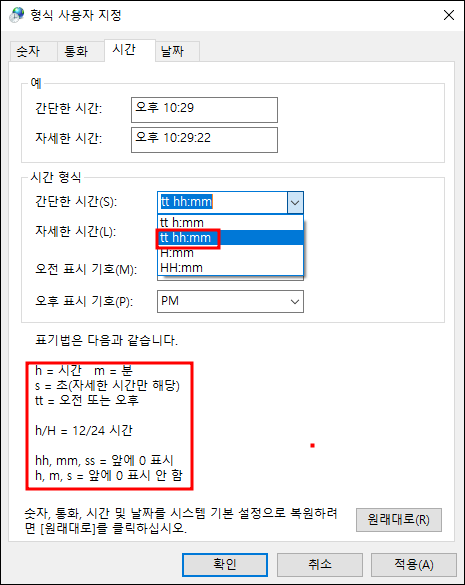
또 오전 오후라는 글자 대신 AM, PM 이라는 영문으로도 표시 할 수 있으므로 취향끗 선택하면 된다.
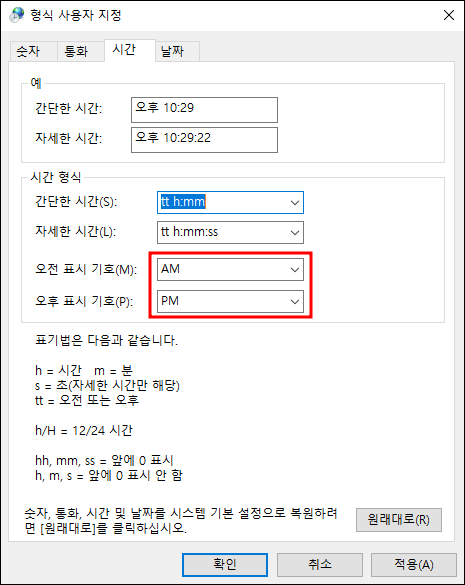
위와 같이 형식을 입력하고 확인을 클릭하고 나오니 필자의 컴퓨터 우하단에 아래와 같은 시간 날짜가 표시 되었다. 딱 내 취향 저격이다.

이제 날짜와 시간의 편집 요령을 알았으니 사용자의 취향대로 바꿔 보자.
'ICT 레이더 > 소소한 팁들' 카테고리의 다른 글
| MS 웹브라우저 엣지 사이드바 사용 설명서 (2) | 2023.03.20 |
|---|---|
| 윈도우 GOD 폴더 만들기 (1) | 2023.03.18 |
| 엑셀에서 여러 도형들 한번에 선택하는 방법 2가지 (0) | 2023.03.10 |
| 카카오톡 최신 팁 소개 (0) | 2023.03.08 |
| 알 캡처 사용시 가장 편리한 점 (0) | 2023.03.08 |