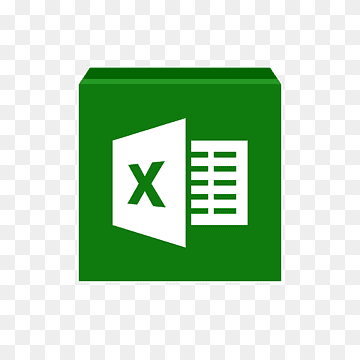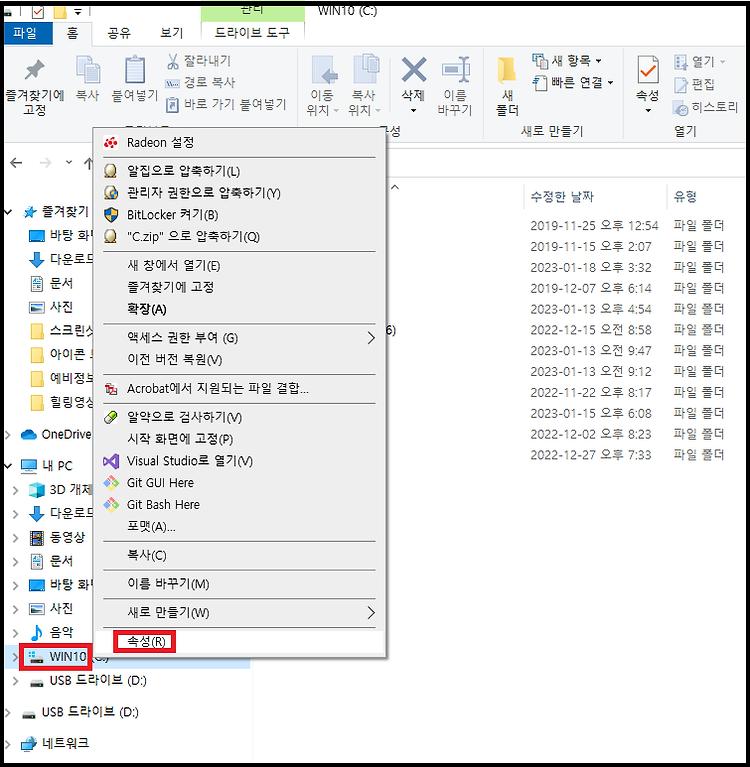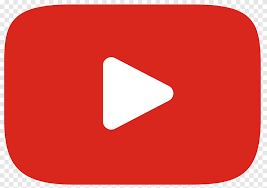필자는 평소 이미지 편집을 할 때 그림판을 많이 사용하는데 그림판에서 가장 불만이 있다면 그것은 테두리 선을 자동으로 만들어 주지 못한다는 점이다. 그래서 그림판으로 이미지 편집을 할 때면 꼭 테두리 선을 그려주는 작업을 또 해야 했었다. 그러나 요즘은 알캡처를 점점 더 많이 쓰는 상황인데 알캡처를 사용하면서 가장 만족하는 기능이 바로 이 테두리선 자동 입력 기능이다. 아래 그림은 알캡처를 실행했을 때의 장면인데 사용이 편리한 UI와 여러가지 좋은 기능을 가지고 있어서 점점 더 만족감이 높아가는 중이다. 아래 이미지는 윈도우의 '윈도우 + Print Screen' 키를 이용해 화면 캡쳐를 한 다음 그림판으로 잘라내기를 한 이미지이다. 잘라내기만 하고 바로 저장을 했더니 아래 그림과 같이 전체 테두리가 없..