엑셀에서 데이터 박스 전체를 선택하는 방법과 모서리 4곳의 셀을 차례로 선택하는 방법에 대해서 알아보자.
데이터 박스 전체를 선택하는 방법에는 몇 가지가 있을 수 있는데 첫째 'Ctrl + A' 키로 선택하는 방법. 둘째 마우스 커서로 전체를 선택하는 방법, 셋째는 'Ctrl + Shift + 방향키'로 선택하는 방법등이 있다. 각각의 방법이 다 장단점이 있는데 'Ctrl + A'는 데이터 셀의 크기에 상관없이 눈에 보이는 전체 시트를 선택해 버리는 문제점이 있고, 마우스 커서로 전체를 선택하는 방법은 데이터가 한 시트 전체를 넘어 가면 전체를 선택하기가 좀 어려워 진다는 단점이 있다. 이번 시간에는 'Ctrl + Shift + 방향키'로 데이터 전체를 선택하는 방법을 알아보고 또 데이터 전체셀의 네 모서리를 차례로 선택하는 방법도 알아 보겠다.
먼저 아래와 같은 데이터를 준비한다.

A1셀을 클릭한 다음 'Ctrl + Shift + →'키를 눌러보자. 그러면 1행 전체가 선택될 것이다. 아무리 데이터 셀이 크도 이 방법으로 1행 전체가 다 선택된다.
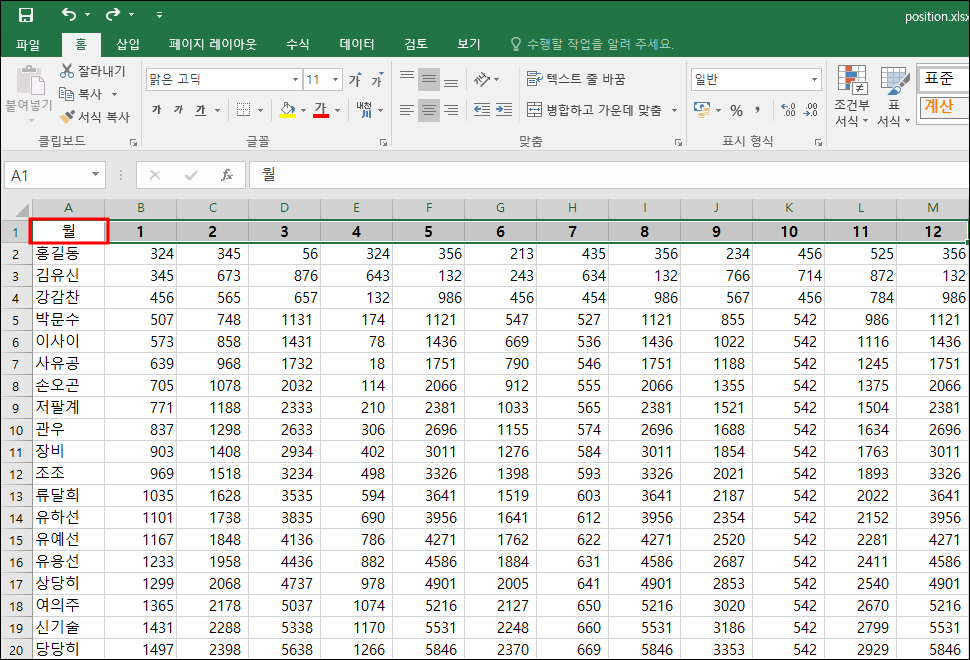
1행이 다 선택된 상태에서 'Ctrl + Shift + ↓' 키를 눌러보자. 그러면 1행 아래로 모든 열이 선택되어 데이터 전체가 선택된 상태가 될 것이다. 이렇게 'Ctrl + Shift + 방향키'를 사용하면 데이터의 크기에 상관없이 모든 데이터를 선택할 수 있는 장점이 있다.
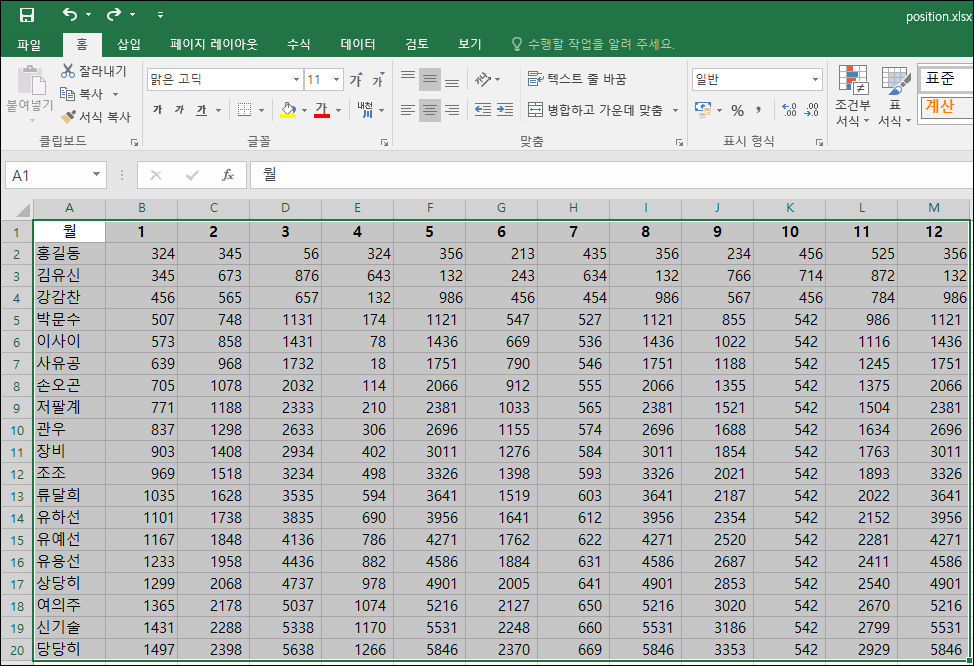
이제 4 모서리의 셀을 각각 선택하는 방법을 알아보자. A1셀이 선택된 상태에서 'Ctrl + .'을 클릭해 보자.
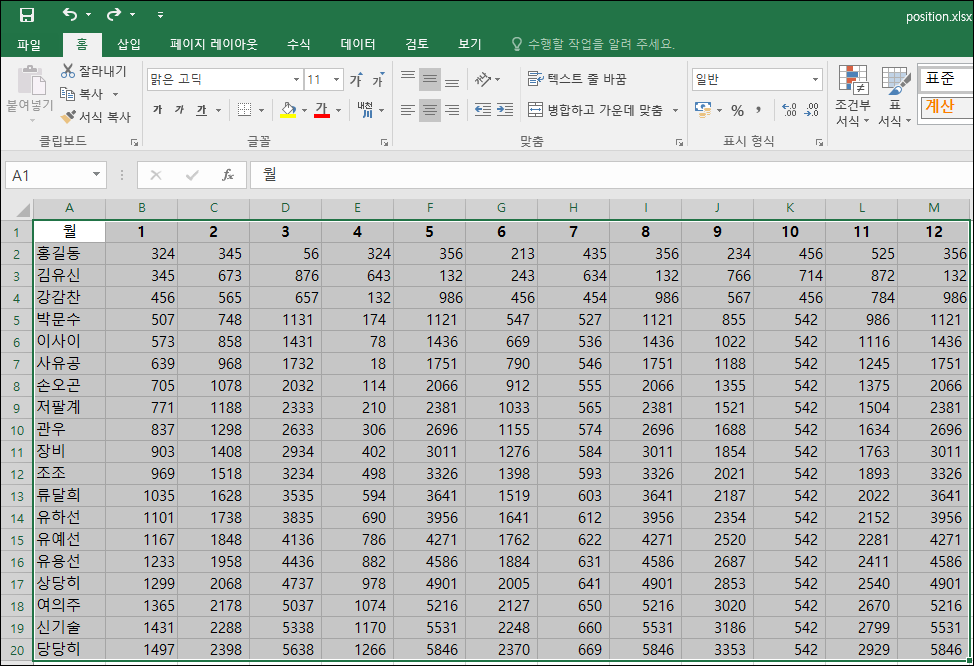
그러면 오른쪽 끝의 셀이 선택될 것이다. 여기서 한번 더 'Ctrl + .'을 클릭해 보자.
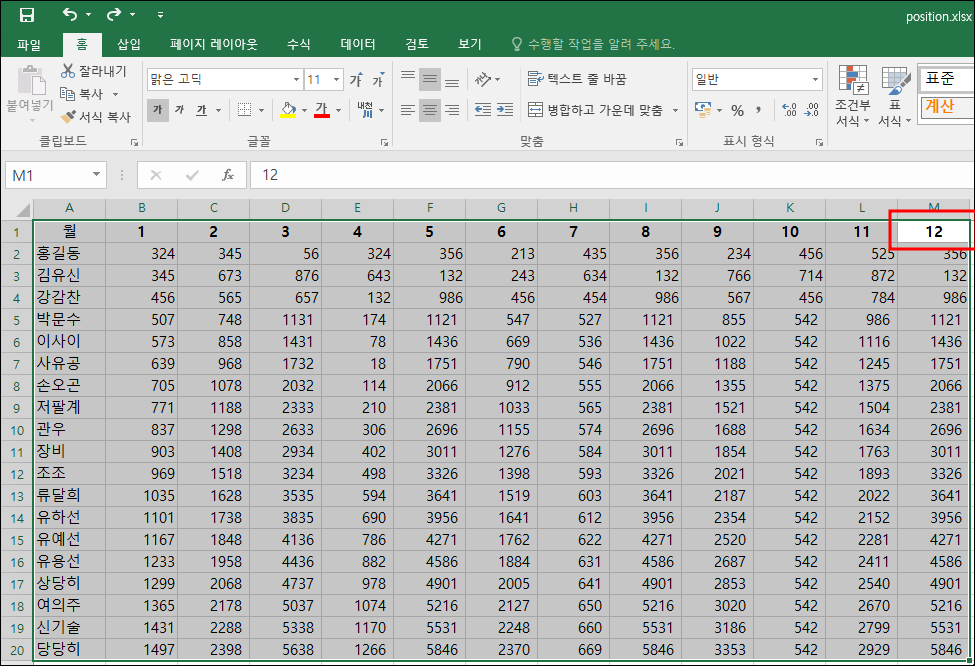
그러면 우하단의 마지막 셀이 선택될 것이다. 한번더 'Ctrl + .'을 클릭해 보자.
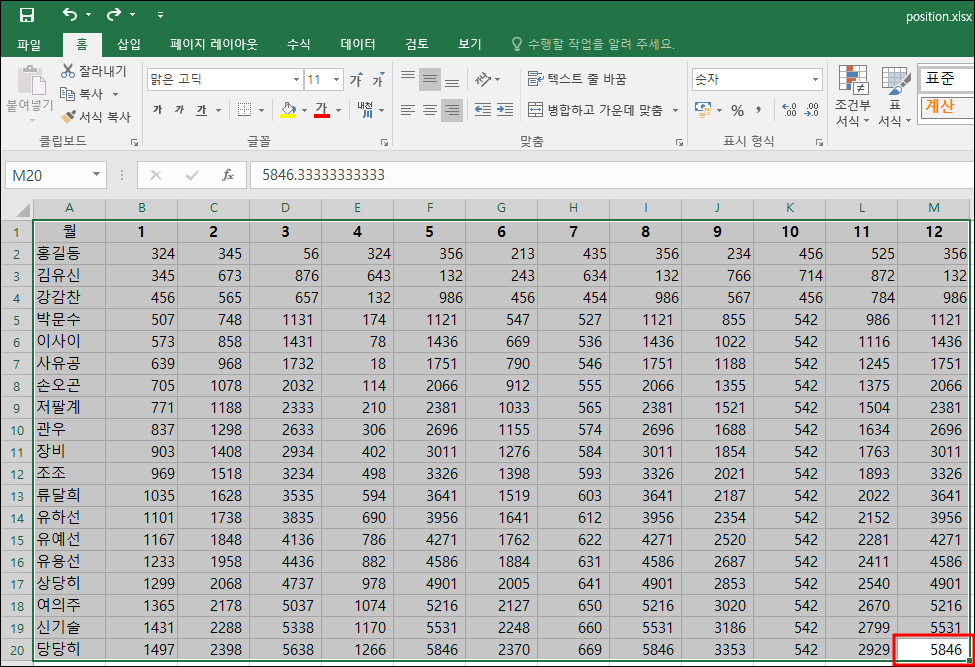
그러면 좌하단의 마지막 셀이 선택 될 것이다. 마지막으로 한번더 'Ctrl + .'을 클릭해 보자.
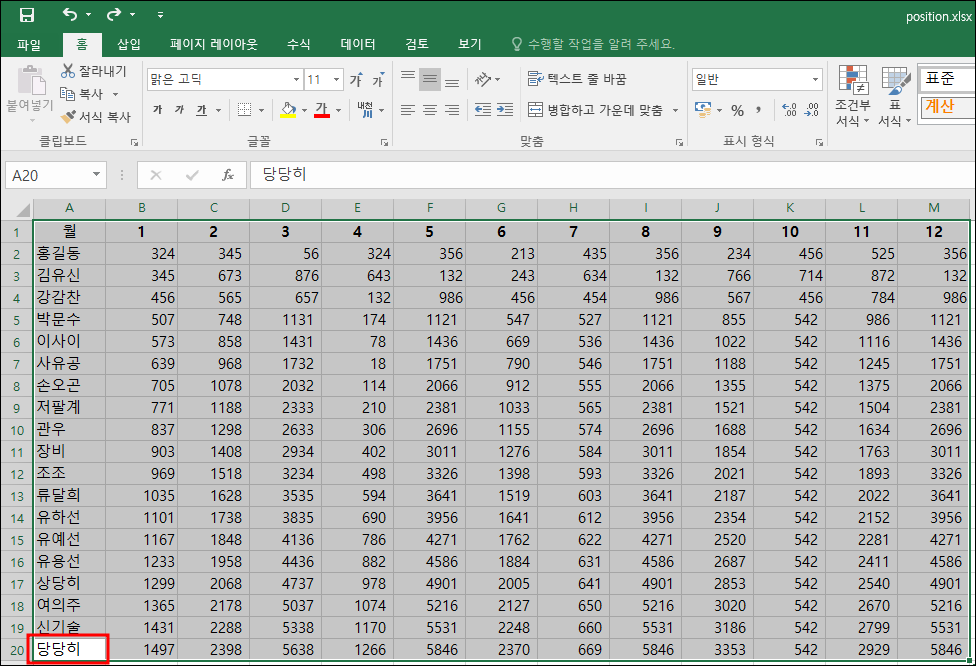
A1셀이 선택된다. 'Ctrl + .'을 한 번씩 누를 때마다 시계 방향으로 돌아 가면서 4모서리의 셀이 선택됨을 알 수 있다.
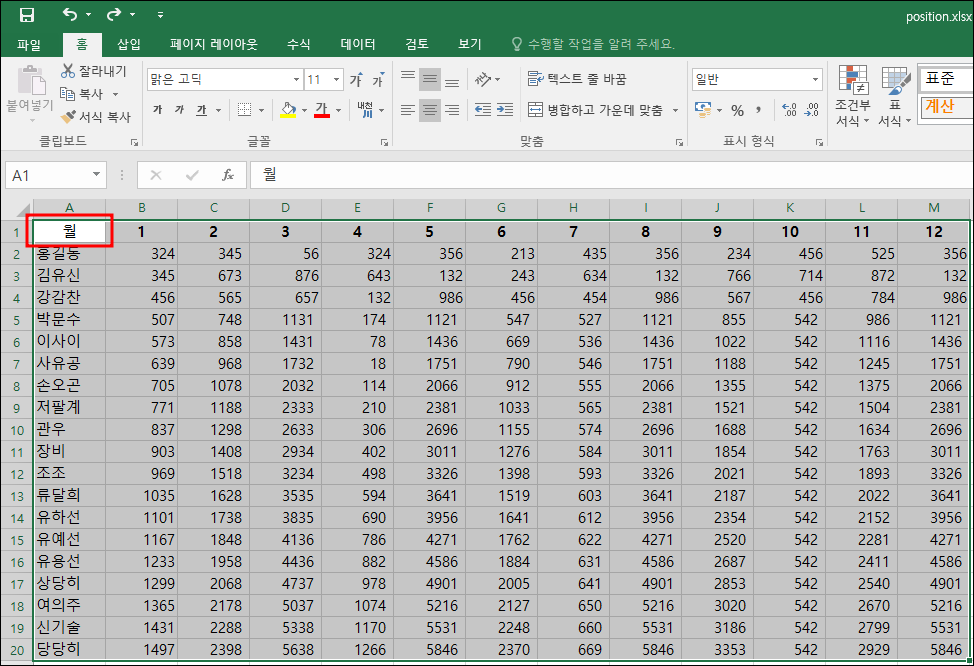
소소한 팁이지만 알아두면 언젠가 요긴하게 쓰일 때가 있을 것이다. 끝~.
'ICT 레이더 > 소소한 팁들' 카테고리의 다른 글
| 노트북 PC 전원 Off의 정석 (1) | 2023.04.07 |
|---|---|
| 가짜 윈도우 업데이트 사이트 소개 (2) | 2023.04.06 |
| 엑셀에서 음식 주문표 만들고 체크 표시 하기 (1) | 2023.03.28 |
| 유명 유튜브 채널 예상 수익 알려 주는 곳 소개 (7) | 2023.03.27 |
| 엑셀에서 전체 열에 단위 추가하기 (0) | 2023.03.25 |