요즘에는 대부분의 블로그나 홈페이지에 무단 복사 방지를 걸어두기 때문에 사진을 다운받거나 복사하기가 꽤 어려운 상황이다. 그러나 이때에도 사진을 쉽게 다운받아서 내 블로그에 삽입하는 방법들이 있다.
1. 무단 복사방지가 걸려있지 않은 곳의 이미지 내 블로그에 삽입하는 방법
무단 복사 방지가 걸려있지 않은 곳의 이미지는 한 번의 마우스 드래그 만으로 쉽게 그림 넣기가 끝난다. 좋은 그림이 있는 블로그나 홈페이지의 전체창을 축소시킨 후 내 블로그나 프로그램에 드래그하기만 하면 끝~. 이 방법은 무단 움짤 복사 방지가 걸려있는 많은 이미지에 대해서도 쓸 수 있는 방법이다. 다운 받고 싶은 이미지가 보이면 일단 브라우저의 창을 최소화하고 무조건 바탕화면에 드래그해 보자. 그러면 되는 경우가 많으므로 시도해 보기 바란다.
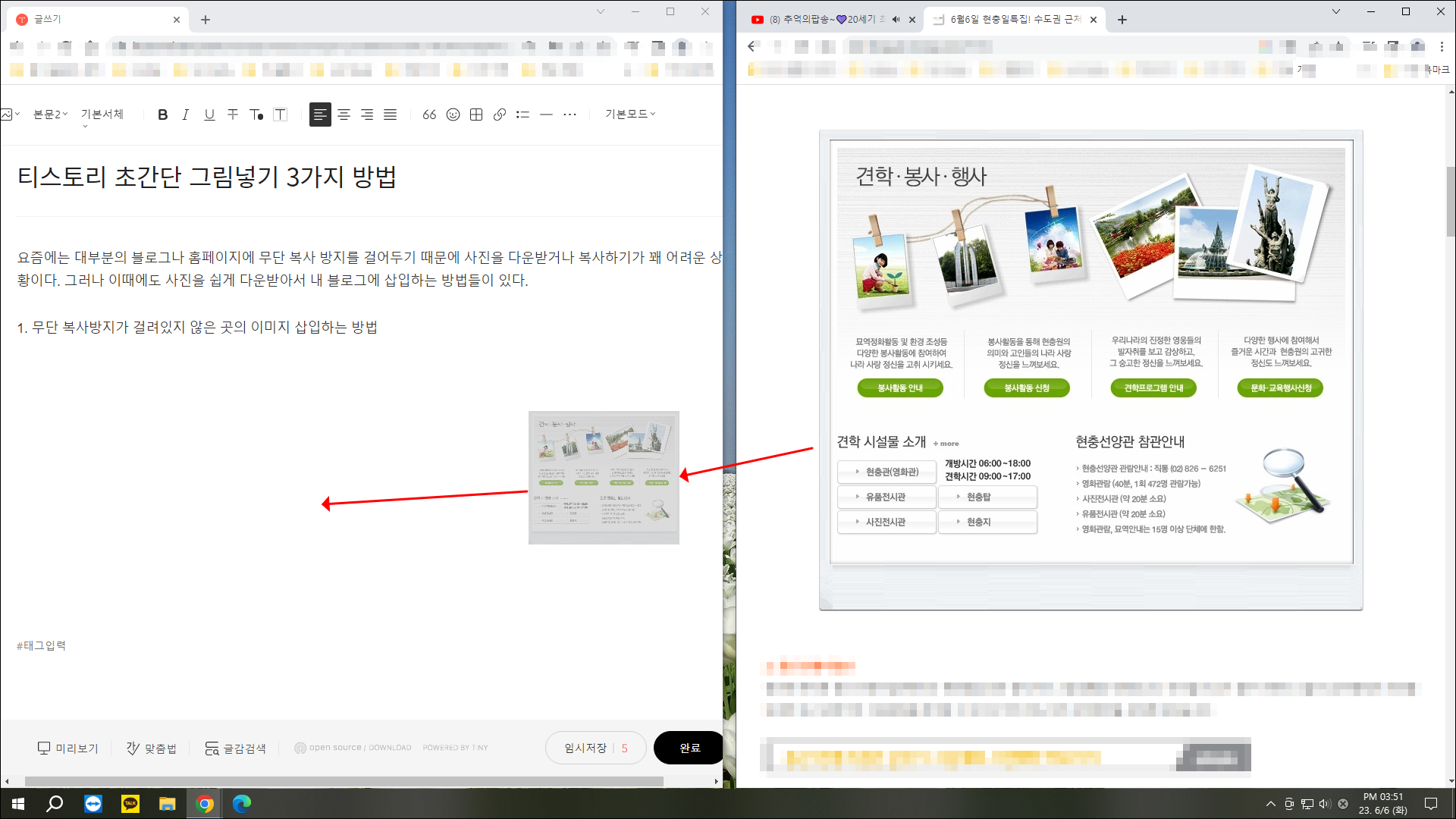
이미지를 드래그 하기만 하면 바로 삽입된다.

무단 복사 금지가 설정되어 있는 움짤 다운받기 팁1
인터넷을 돌아다니다가 어떤 카페에 들어갔을때 너무 마음에 드는 움짤이 있어 다운을 받고 싶은 경우가 있었을 것입니다. 그런데 다운로드를 허용해 놓은 경우에는 다운을 받아서 저장해 두면
kusson.tistory.com
2. 무단 복사 방지가 걸려 있는 곳의 이미지 내 블로그에 삽입하는 방법
무단 복사 방지가 걸려있는 이미지들은 1의 방법으로 안 되는 경우가 많다. 그럴 때는 다음 수단으로 넘어가야 한다. 바로 윈도우에서 제공해 주는 캡처 기능을 사용하는 것이다. 'Win + shift + S'키를 눌러 윈도우 캡처 기능을 활성화시키고 네모 아이콘을 눌러 복사하고 싶은 부분을 선택한다. 그리고 붙여 넣기하고 싶은 곳에 가서 'Ctrl + V' 하면 끝~. 1번에 비해서는 2~3단계가 더 들어가지만 그래도 아주 간단하게 이미지를 삽입할 수 있다.
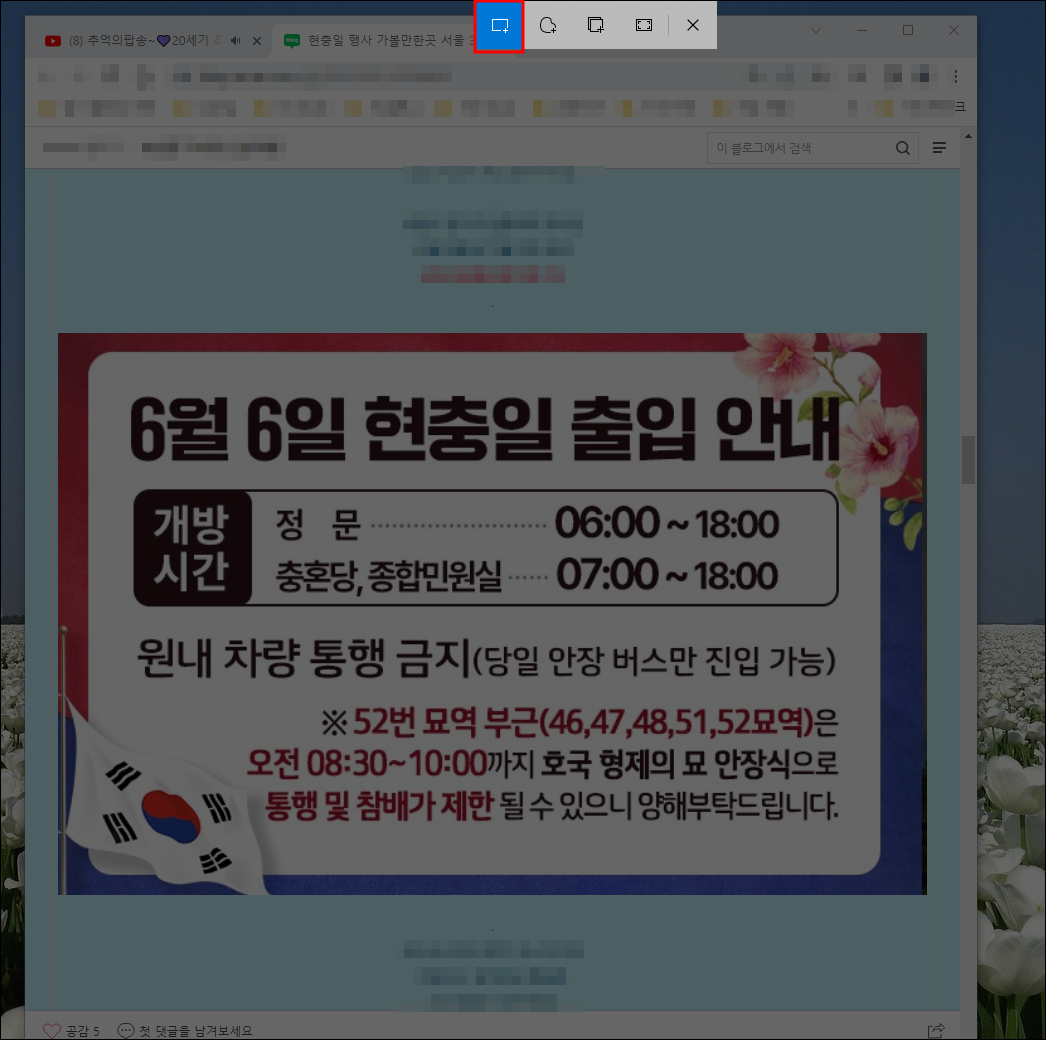
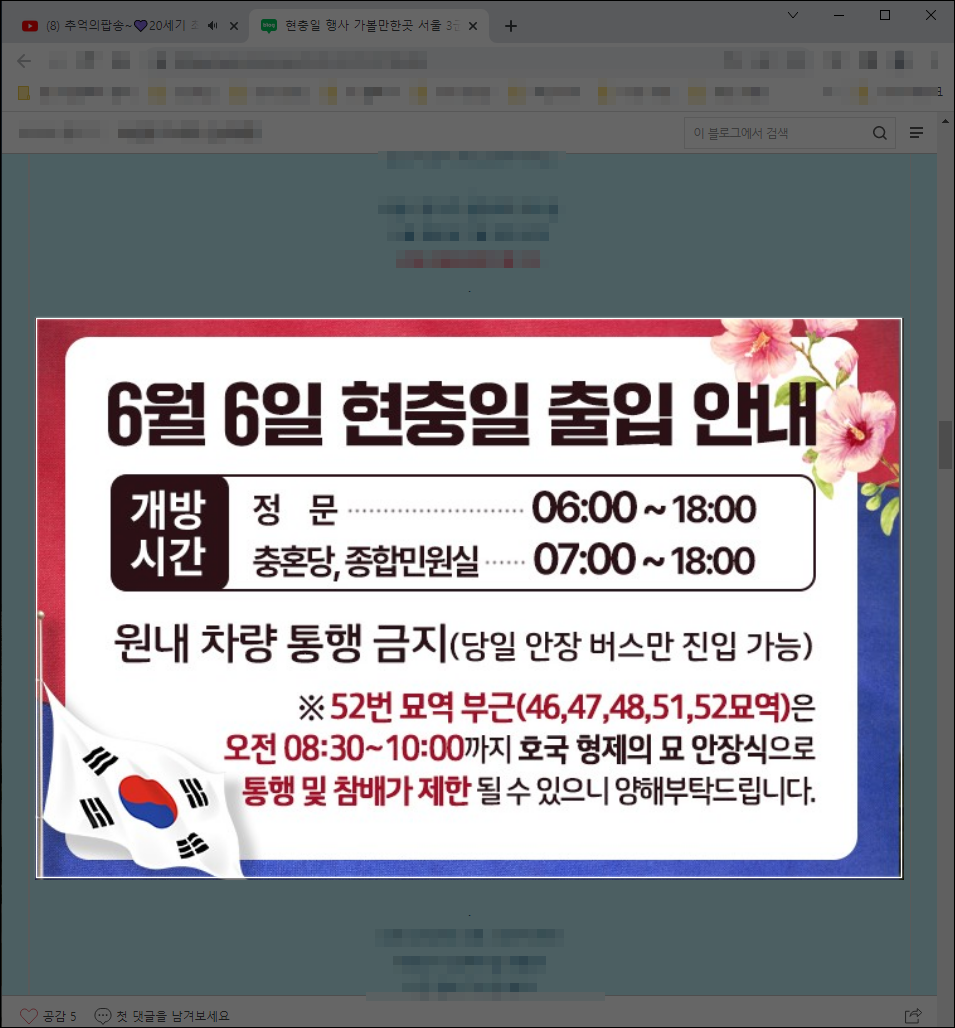
이미지를 붙여 넣고 싶은 곳에 마우스 커서를 두고 'Ctrl + V'를 눌러 준다.

3. 전문 캡처 프로그램 이용 해서 이미지 삽입하는 방법
마지막으로 가장 기본적인 방법이다. 필자는 알캡처가 편리해서 알캡처의 캡처 기능을 자주 사용하는 편인데 알캡처가 좋은 점은 이미지 캡처 후 바로 그 이미지에다 편집을 할 수 있다는 것이다. 필요한 부분에 대해 다양한 형태로 자르기, 텍스트 넣기, 빨간 박스나 화살표 넣기 등등 다양한 편집 기술을 사용할 수 있으므로 이 캡처 프로그램을 애용하고 있다. 그러나 이렇게 캡처 프로그램으로 저장한 이미지는 이미지가 저장된 폴더에 가서 '열기 -> 이미지 선택하기'등의 과정을 필히 거쳐야 한다.


캡처 프로그램으로 저장한 이미지는 티스토리 블로그에서 상단의 그림 아이콘을 눌러 이미지 불러오기를 해야 한다.
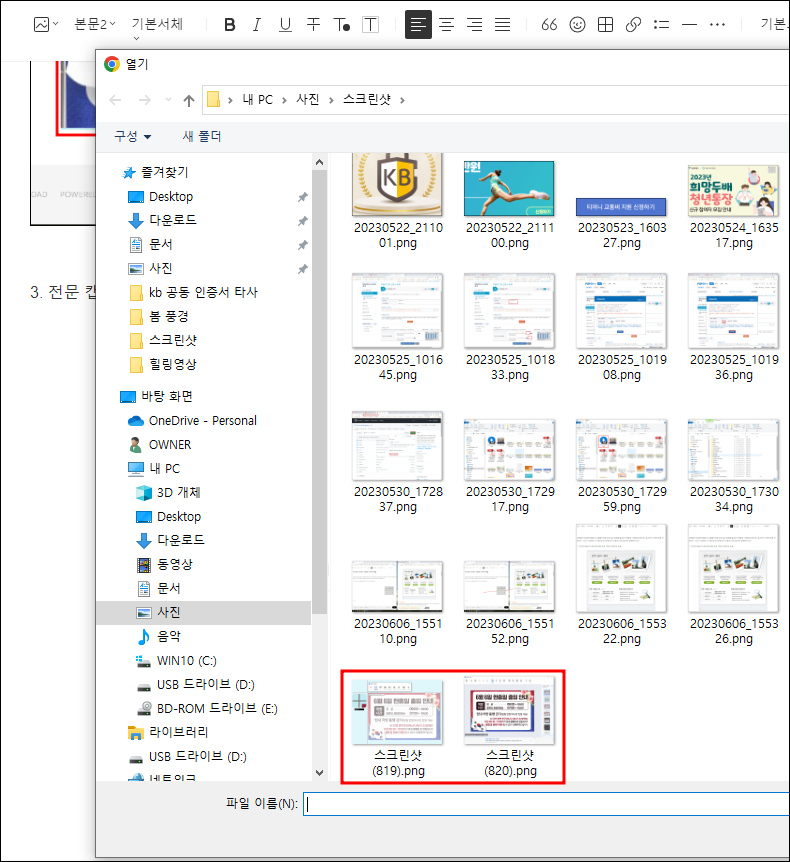
위에 소개한 방법 중 1번의 방법을 알아두면 두고두고 편리함을 느끼게 된다. 다음 카페에서 좋은 이미지를 발견했을 때 이미지 밑의 댓글에는 '움짤 방지 좀 풀어주세요.'라는 글들이 자주 달리는 것을 볼 수 있을 것이다. 다음 카페에 있는 움짤들은 복사 방지가 되어 있어도 1번의 방식으로 바로 다운이 된다. 몰랐던 분이라면 한 번 시도해 보기 바란다.
'ICT 레이더 > 소소한 팁들' 카테고리의 다른 글
| 카카오톡 톡타이머 사용법 (2) | 2023.06.10 |
|---|---|
| 구글 투명 배경 이미지 검색 팁 (1) | 2023.06.06 |
| 노트북 IP 주소 바꾸기 (2) | 2023.06.05 |
| 휴대폰 속도 높이기 팁3 (1) | 2023.06.04 |
| 크롬 CPU 100% 과부하 문제 초간단 해결 방법 (1) | 2023.05.26 |