컴퓨터를 사용하다 보면 원하던 원하지 않던 수많은 프로그램들을 사용하게 되면서 점차 부팅속도가 느려지게 된다. 이때 부팅 속도를 다시 빠르게 하는 확실한 방법 세 가지를 알려 드리려고 한다. 간단한 방법이므로 즉시 실행해 보면 사용자의 컴퓨터 부팅 속도가 2~3배는 빨라지는 것을 실감할 수 있을 것이다.
1. 원드라이브 동기화 해제
윈도우에 내장되어 자동으로 설치된 원드라이브는 pc와 클라우드 간의 파일을 지속적으로 동기화하면서 pc 속도를 떨어뜨릴 수 있기 때문에 동기화 중지만 해줘도 부팅속도 상승을 느낄 수 있다. 게다가 원드라이브에 오류가 생기면 개인 파일의 삭제나 계정등에 문제가 생기는 경우가 있기 때문에 동기화 해제를 권장한다. 방법도 간단하다. 바탕 화면에서
우하단의 구름 모양의 아이콘을 찾아보자. 여기에 보이지 않는다면 위로 뒤집힌 화살표를 클릭하면 그 안에 있다.
아이콘을 찾았다면 아이콘에서 우측 마우스를 클릭 후 설정에 들어가자. 설정 아인콘을 클릭하면 '동기화 일시 중지' 항목이 나오는데 동기화를 중지하고 싶은 시간을 선택하면 된다. 'OneDrive 종료'를 클릭하면 원드라이브의 기능이 완전 종료 되므로 주의해서 시간을 선택한다.

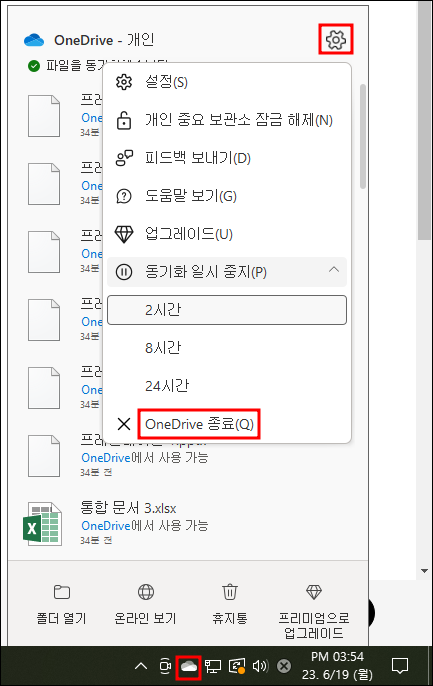
'OneDrive 닫기'를 선택하면 원드라이버 동기화가 중지된다.
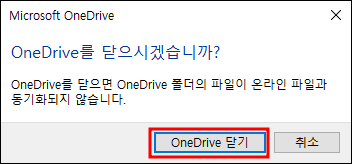
2. 원드라이브 삭제

'원드라이브 동기화 해제'를 했다면 원드라이브를 확실히 삭제해서 저장 공간도 확보하고 부팅 속도를 더 향상시키는 것이 좋다. 삭제 방법도 간단하다. 바탕 화면에서 시작 버튼 클릭 후 설정에 들어간다. 원드라이브를 완전 삭제하는 방법도 간단하다 위에서 봤던 원드라이브 동기화 해제 단계에서 'OneDrive 종료'를 일단 선택한다.
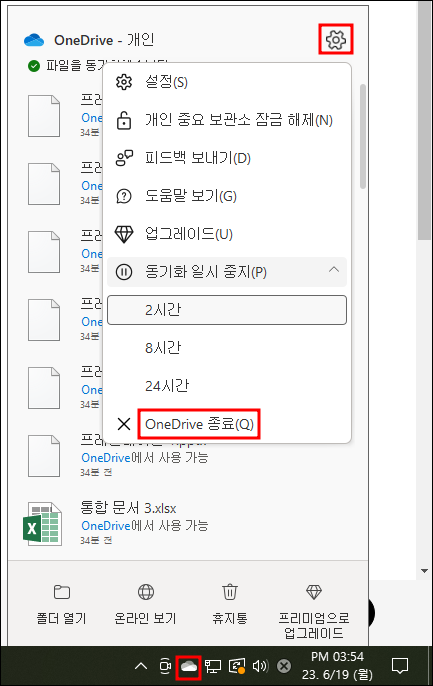
그리고 탐색기를 열어서 원드라이브가 설치되어 있던 폴더로 들어가 폴더를 완전히 삭제한다. 원드라이브를 설치할때 특정 폴더를 지정하지 않았다면 'C:\ -> 사용자 -> OWNER -> OneDrive' 폴더에 원드라이브가 있을 것이다.

3. 백그라운드 앱 Off
컴퓨터에 나도 모르게 설치된 앱들 중 특히 백그라운드에 자동으로 시작되는 앱들이 있다. 기본적으로 은행 들어갈 때 자동으로 깔린 보안앱이 그렇다. 이러한 보안 앱은 많은 시스템 리소스가 낭비되어 컴퓨터 속도를 매우 느리게 만들 수 있다. 이러한 보안 앱을 지운다고 보안에 취약해지는 것도 아니고 어차피 은행 사이트에 들어가면 다시 자동으로 깔리니 자동으로 실행되는 걸 비활성화해 주면 도움이 된다. 시작 프로그램 탭을 클릭해서 앱프로그램을 찾는다. 그리고 정렬 기준을 '시작 시 영향'으로 선택해 보자. 상단부터 높은 영양이라고 적혀 있다. 자동으로 실행되는 앱을 오프시켜서 백그라운드에서 실행되지 않게 하자. 마지막으로 컴퓨터를 껐다가 다시 켜면 새로운 설정이 적용된다. 이렇게만 해도 컴퓨터 부팅 속도나 로딩 속도 등 컴퓨터 성능을 향상시킬 수 있다.
윈도우 바탕화면의 좌하단 '시작' 버튼을 클릭하고 '설정' 아이콘을 누른다. '앱'을 클릭해서 백그라운드에서 돌아가는 앱들을 찾아보자.

좌측 홈 패널을 보면 하단에 '시작 프로그램' 이라는 항목이 있다. '시작 프로그램'을 클릭하고 오른쪽 앱들의 정렬기준을 '시작시 영향'을 선택한다. 그러면 윈도우 시작시 영향을 많이 주는 앱들이 나열된다. 앱이름을 잘 보고 꼭 필요한 앱이 아니면 다 '끔'으로 토글 스위치를 돌려 놓는다. 이렇게 해 두면 시작 프로그램이 아주 가벼워져서 부팅 속도가 2~3배 이상 빨라질 것이다.

필자는 하나의 앱만 남겨두고 대부분의 앱을 꺼 두었다. 이렇게 해 두니 예상한 대로 부팅 시간이 2~3초, 아니 1~2초면 충분하다.

'ICT 레이더 > 소소한 팁들' 카테고리의 다른 글
| 유튜브 스크린샷 깨끗하게 캡처하기 (1) | 2023.06.20 |
|---|---|
| 유튜브 시청 기록 삭제 방법 (2) | 2023.06.19 |
| 윈도우10 시스템 복원 지점 만들기와 복원하기 (2) | 2023.06.16 |
| 크롬 방문 기록 삭제 한방에 'Ctrl + Shift + Del' (1) | 2023.06.15 |
| 카카오톡 톡타이머 사용법 (2) | 2023.06.10 |

