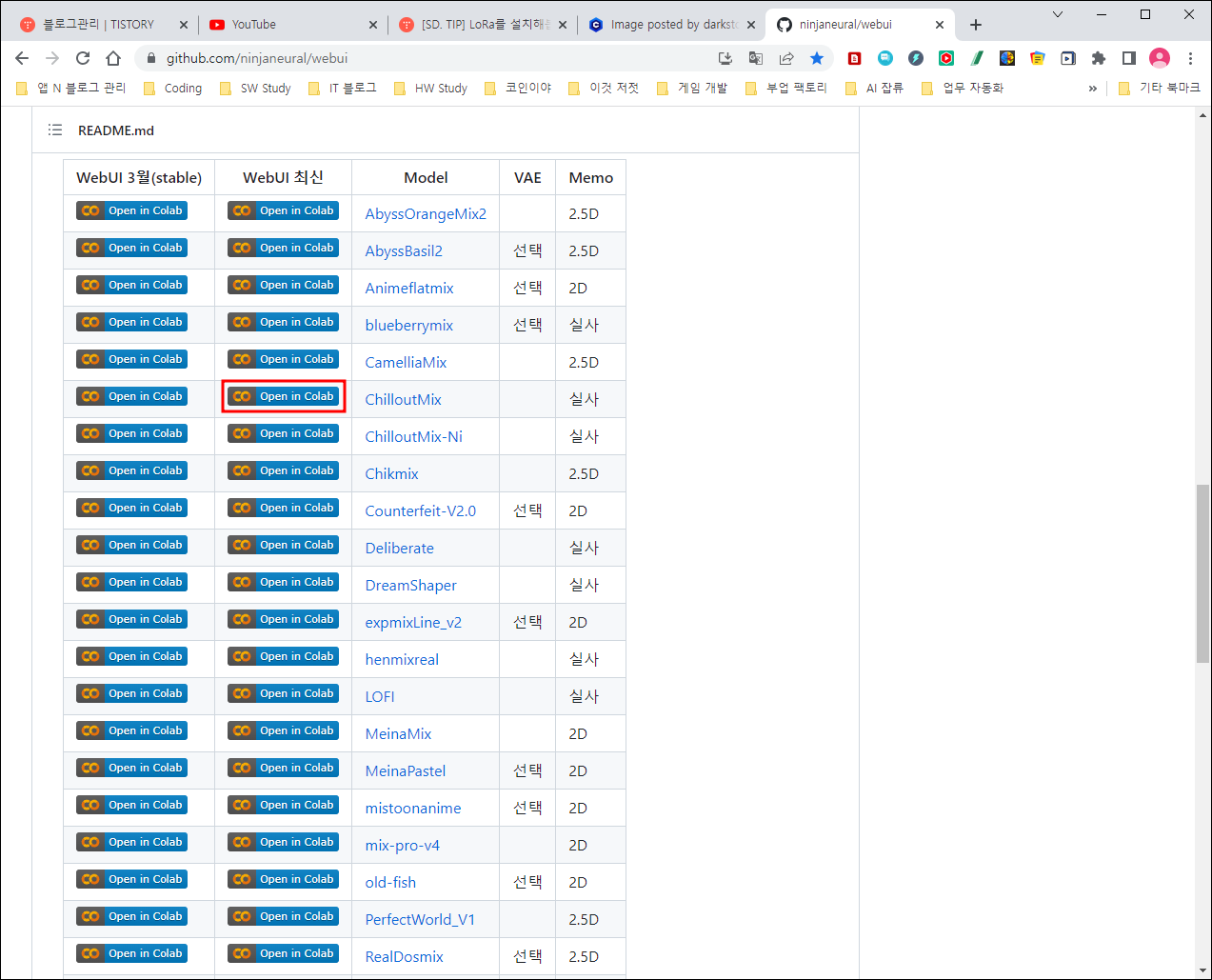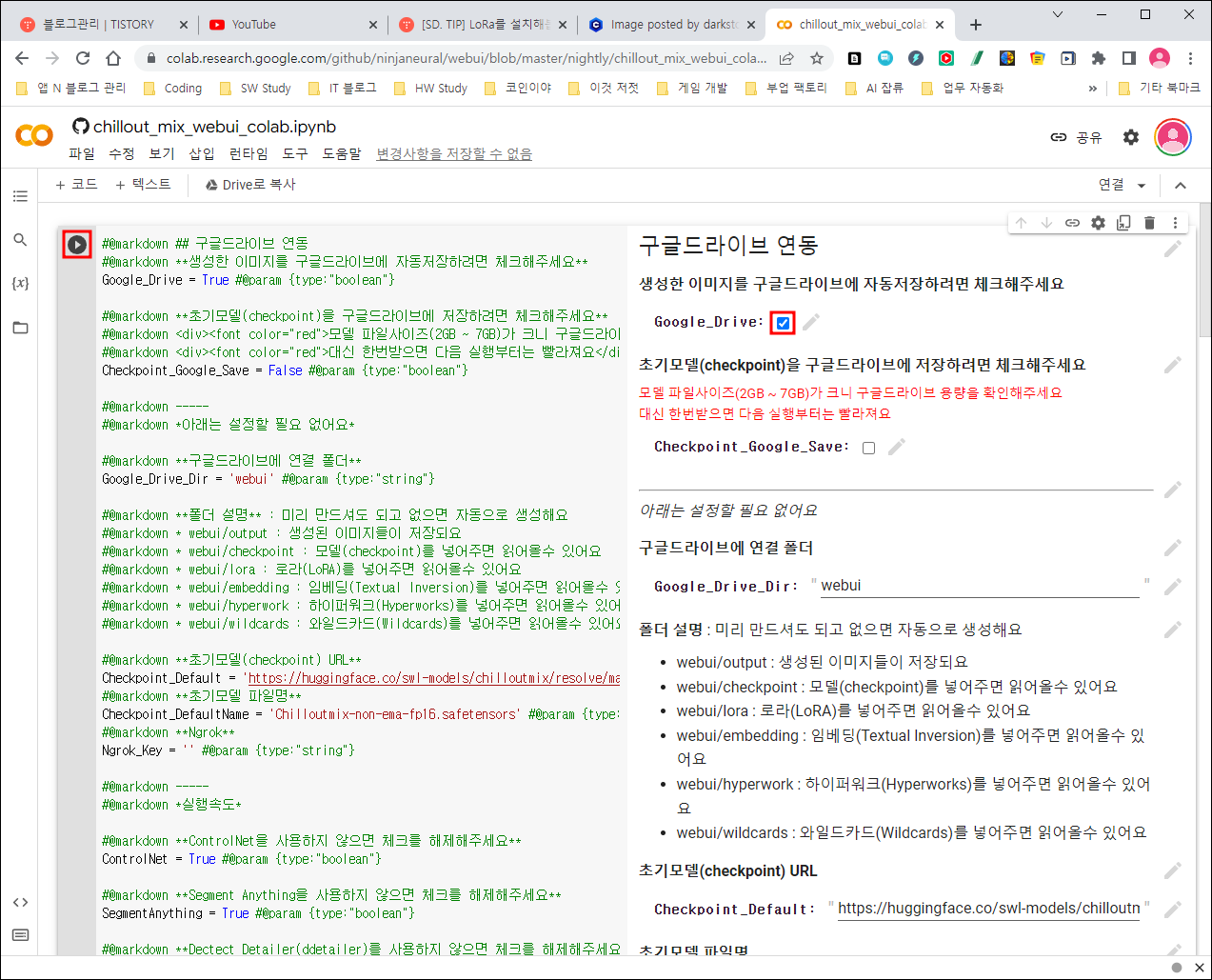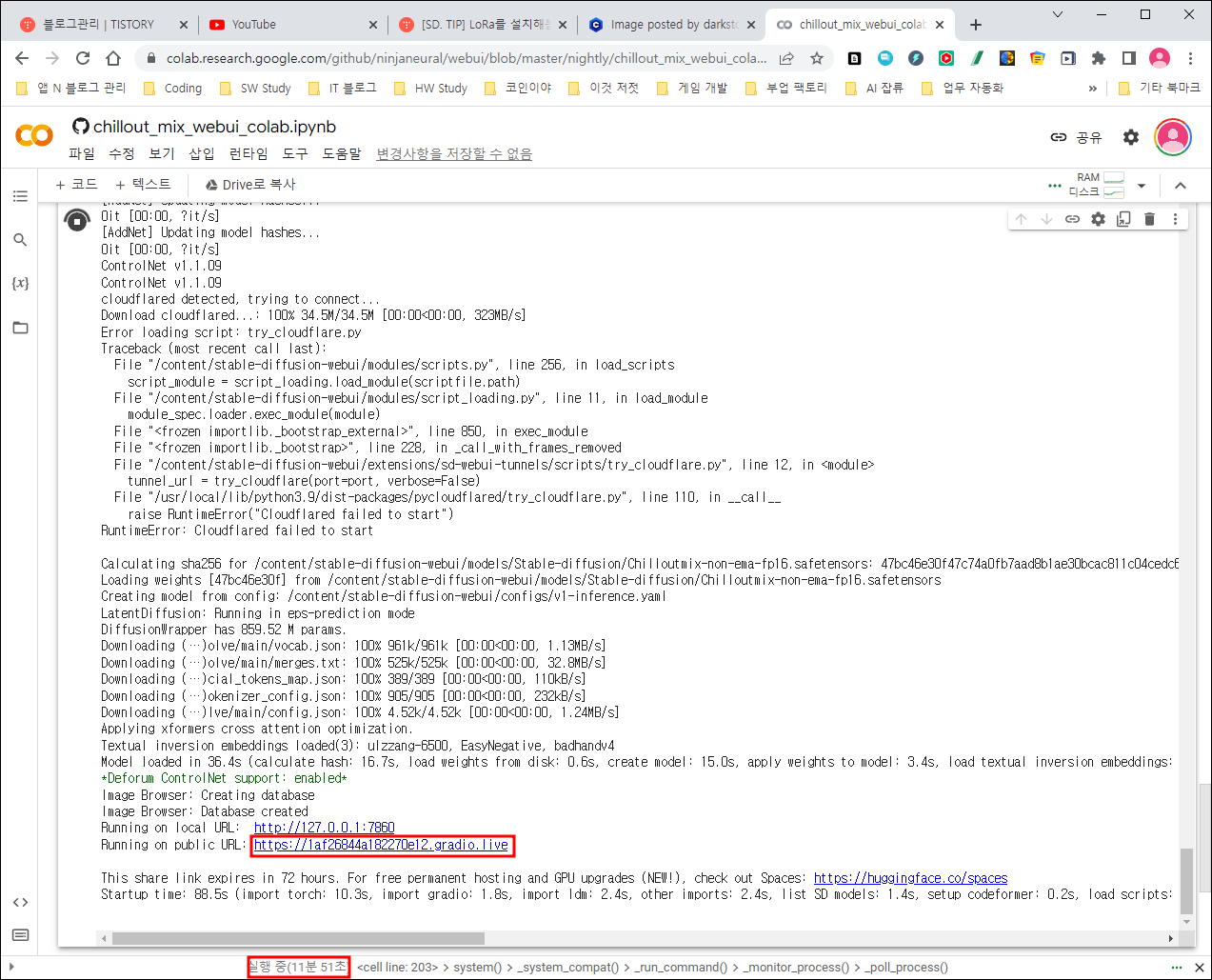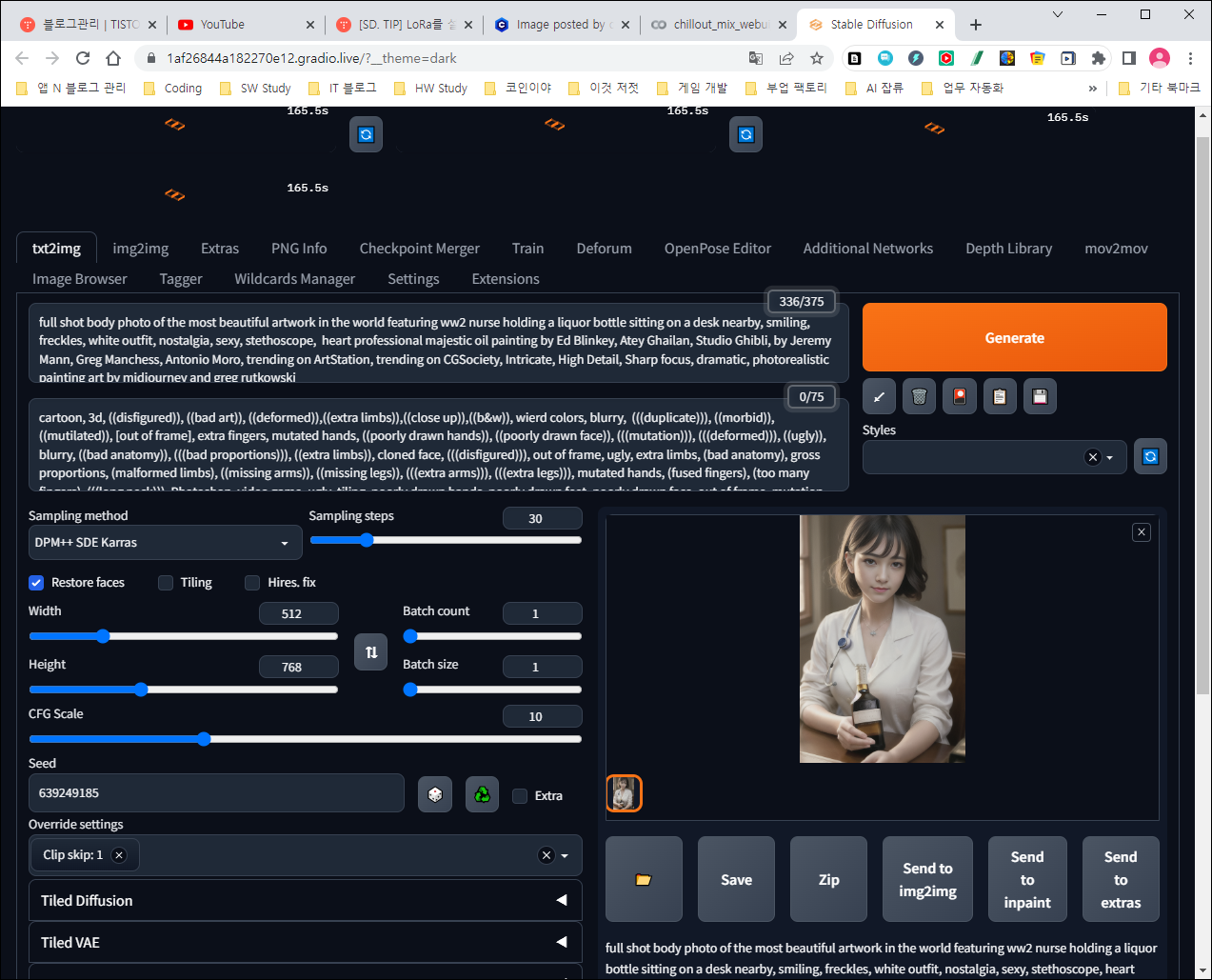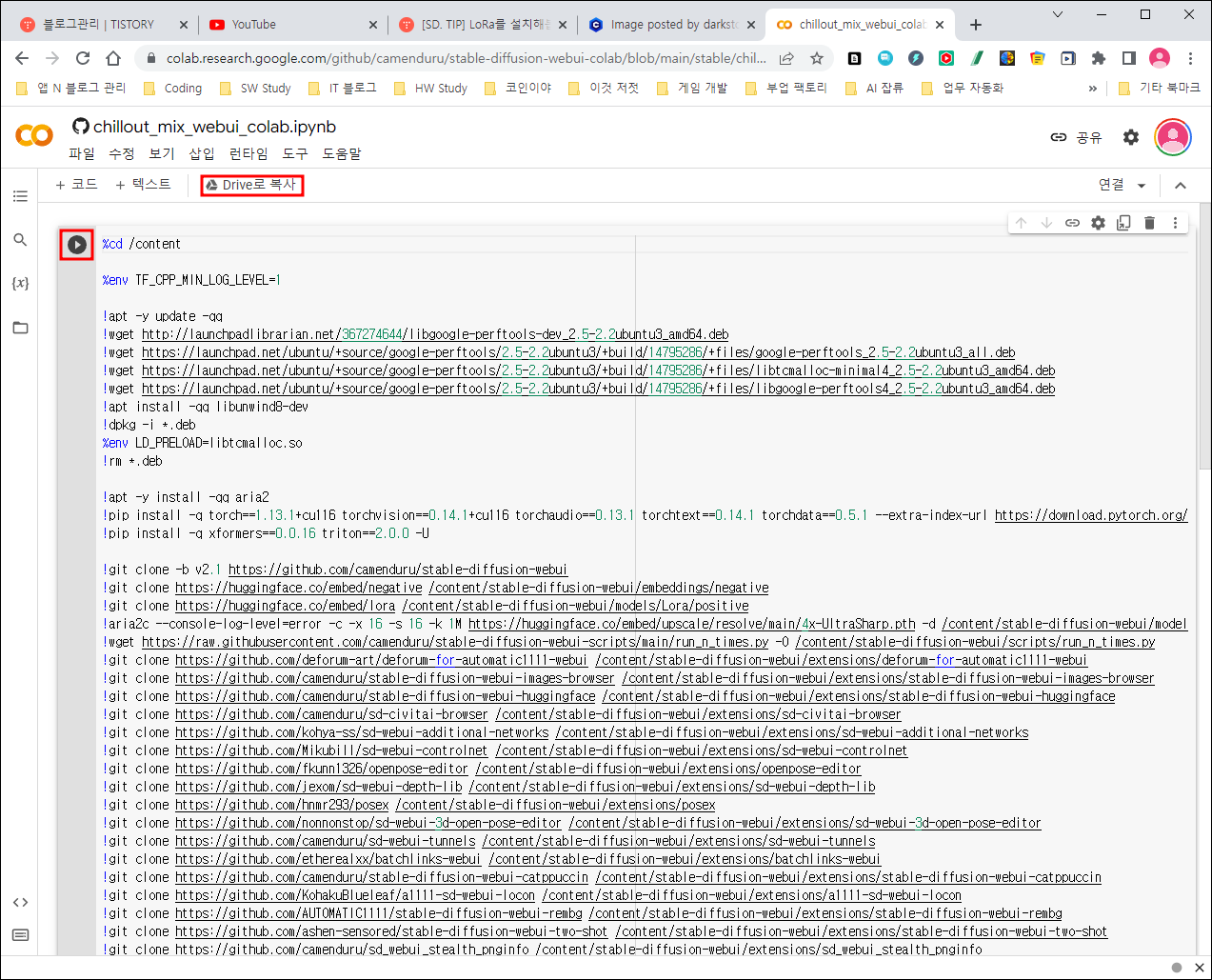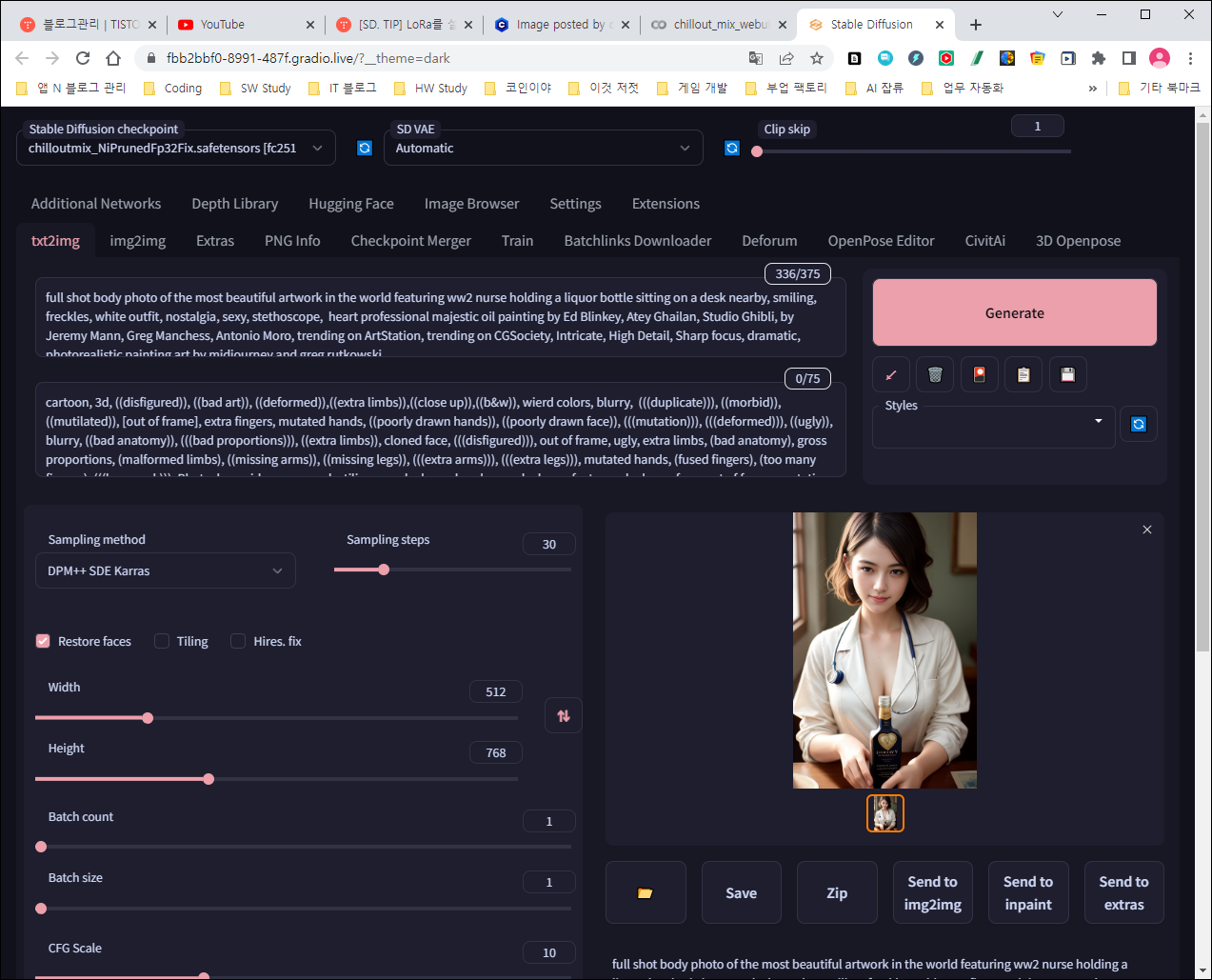이전에 한번 설명했듯이(https://kusson.tistory.com/614) Stable Diffusion Web UI을 설치하려면 꽤 까다로운 과정을 거쳐야 설치가 가능했다. 그러나 고수분들이 구축해 둔 사이트를 이용하면 클릭 한번으로 간단하게 Stable Diffusion Web UI을 설치하고 실행까지 가능하다. 이번 시간에는 두분의 고수분들이 만들어 둔 사이트를 이용해서 손쉽게 Stable Diffusion Web UI을 설치하고 실행해 보자.
먼저 첫번째로 뉴럴 닌자(https://github.com/ninjaneural/webui)님의 코랩 링크을 소개한다. 이 사이트에 가서 아래로 죽 내려보면 다음과 같이 'ChilloutMix' 모델이 나온다. 혹시 다른 모델을 사용하고 싶은 분은 원하는 모델을 선택하면 된다. 원하는 모델을 선택해 ' WebUI 최신' 파트의 버튼을 클릭하자.
해당 모델의 코랩 사이트가 나온다. '구글 드라이브 연동'에서 'Google_Drive'를 체크하고 좌측의 검은색 삼각형 실행 버튼을 클릭하자.
몇가지 질문창이 뜨는데 모두 허용이나 선택을 클릭한다. 그리고 한 10여분 기다리면 'Running on public URL:'이 나오는데 'gradio.live'를 클릭한다.
몇번의 클릭만으로 바로 구글 Colab AI 실사 그림 페이지로 들어왔다. 여러 그림 사이트에서 원하는 그림의 Prompt를 카피해 와서 아래 사이트에 붙여 넣고 그림을 생성해 보자. 필자의 컴퓨터에서는 아래와 같이 아주 멋진 그림이 나왔다.
두번째로 소개할 사이트는 'AI 오프너(https://github.com/camenduru/stable-diffusion-webui-colab)' 님의 코랩 링크이다. 'AI 오프너'님은 엄청나게 많은 모델들을 올려 두었는데 사용자가 찾는 모델이 어디에 있는지 알기가 어려운 상황이다. 'Ctrl + F'를 눌러 찾기를 실행하고 그 안에 자신이 찾는 모델의 이름을 입력해 보자. 이름에 매치되는 모델이 바로 나타난다. 3개의 버튼중 에러가 가장 적은 'Stable' 버튼을 클릭한다.
역시 해당 모델의 코랩 사이트가 나온다. 상단의 'Ddrive로 복사'를 클릭하고 그 아래의 검은색 삼각형 실행 버튼을 클릭하자.
첫번째와 같이 몇가지 질문창이 뜨는데 모두 허용이나 선택을 클릭한다. 그리고 또 한 10여분 기다리면 'Public WebUI Colab URL:'이 나오는데 'gradio.live'를 클릭한다.
여기서도 몇번의 클릭만으로 바로 구글 Colab AI 실사 그림 페이지로 들어왔다. 뉴럴 닌자님의 코랩 링크 페이지와 비교하기 위해 똑같은 Prompt를 카피해 와서 아래 Prompt에 붙여 넣고 그림을 생성해 보자. 뉴럴 닌자님의 코랩 링크 페이지와 비슷한 그림이 생성되었다.
이렇게 고수분들이 작업해둔 코랩 링크를 이용하면 클릭 몇번으로 간단하게 Stable Diffusion Web UI을 설치하고 그림까지 생성해 볼 수 있다. 아직 Stable Diffusion Web UI 실사 그림 생성하는 것에 경험이 없는 분들이라면 이 고수분들의 링크를 이용하는 것도 좋은 방법일 것이다.
'ICT 레이더 > 인공지능(AI)' 카테고리의 다른 글
| 어도비 익스프레스 소개 (1) | 2023.05.04 |
|---|---|
| Civitai 모델 간단하게 사용하는 방법 소개 (1) | 2023.04.28 |
| Civitai 성인 컨텐츠 한번에 모두 볼 수 있게 설정하기 (1) | 2023.04.24 |
| AI 실사 그림 초초초 간단 다운로드 방법 (1) | 2023.04.22 |
| ChatGPT를 이용해 모션 그래픽 만들기 (1) | 2023.04.19 |