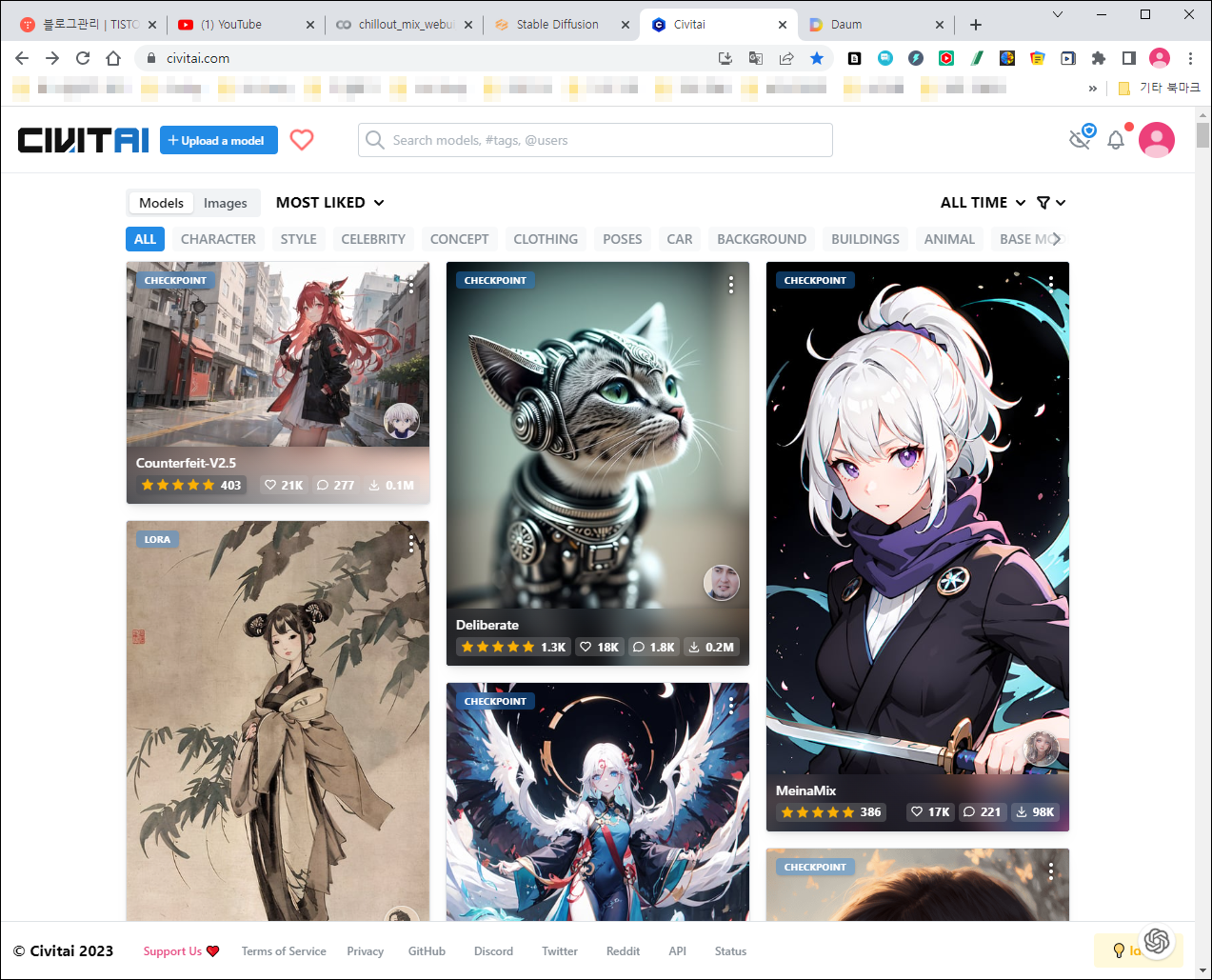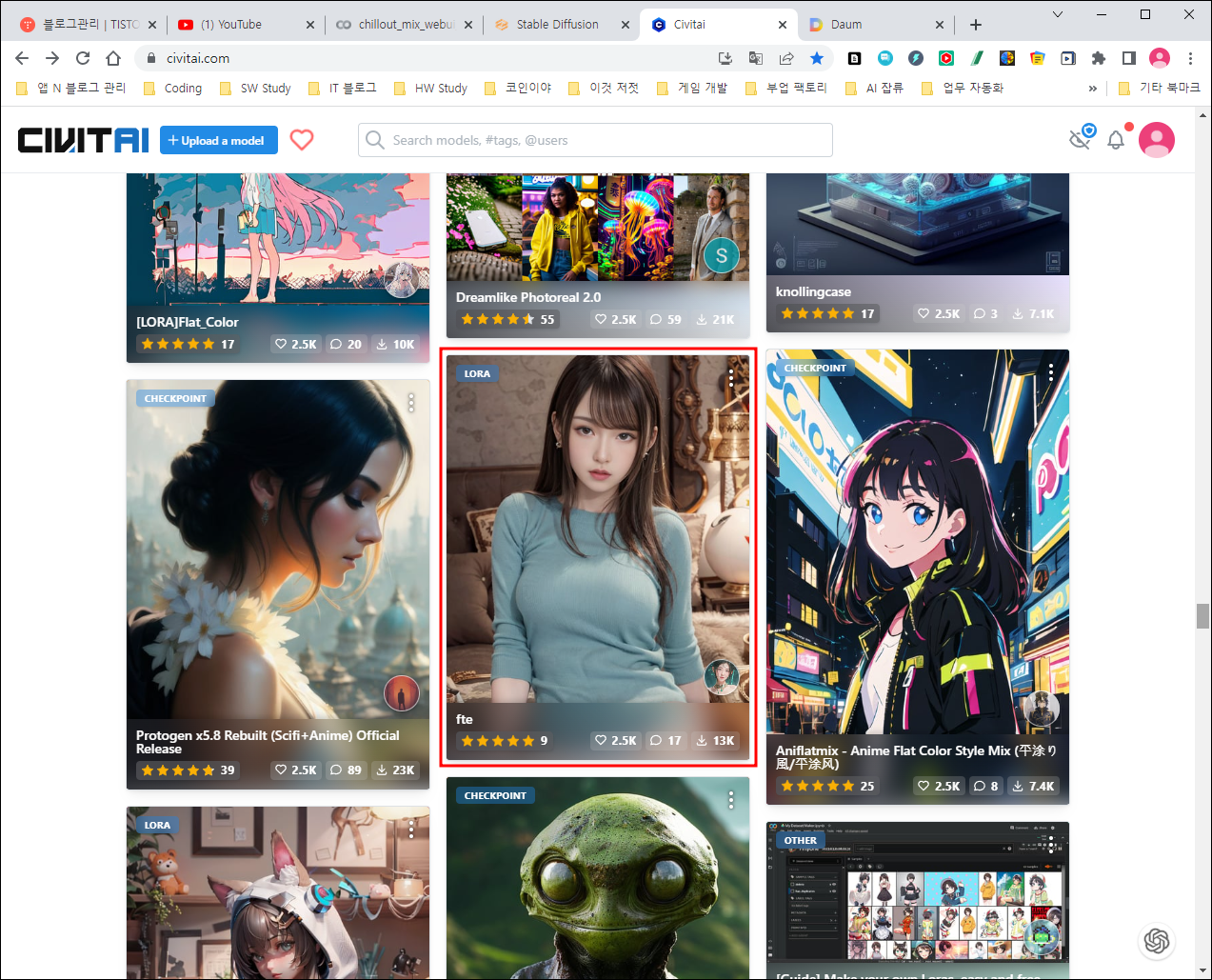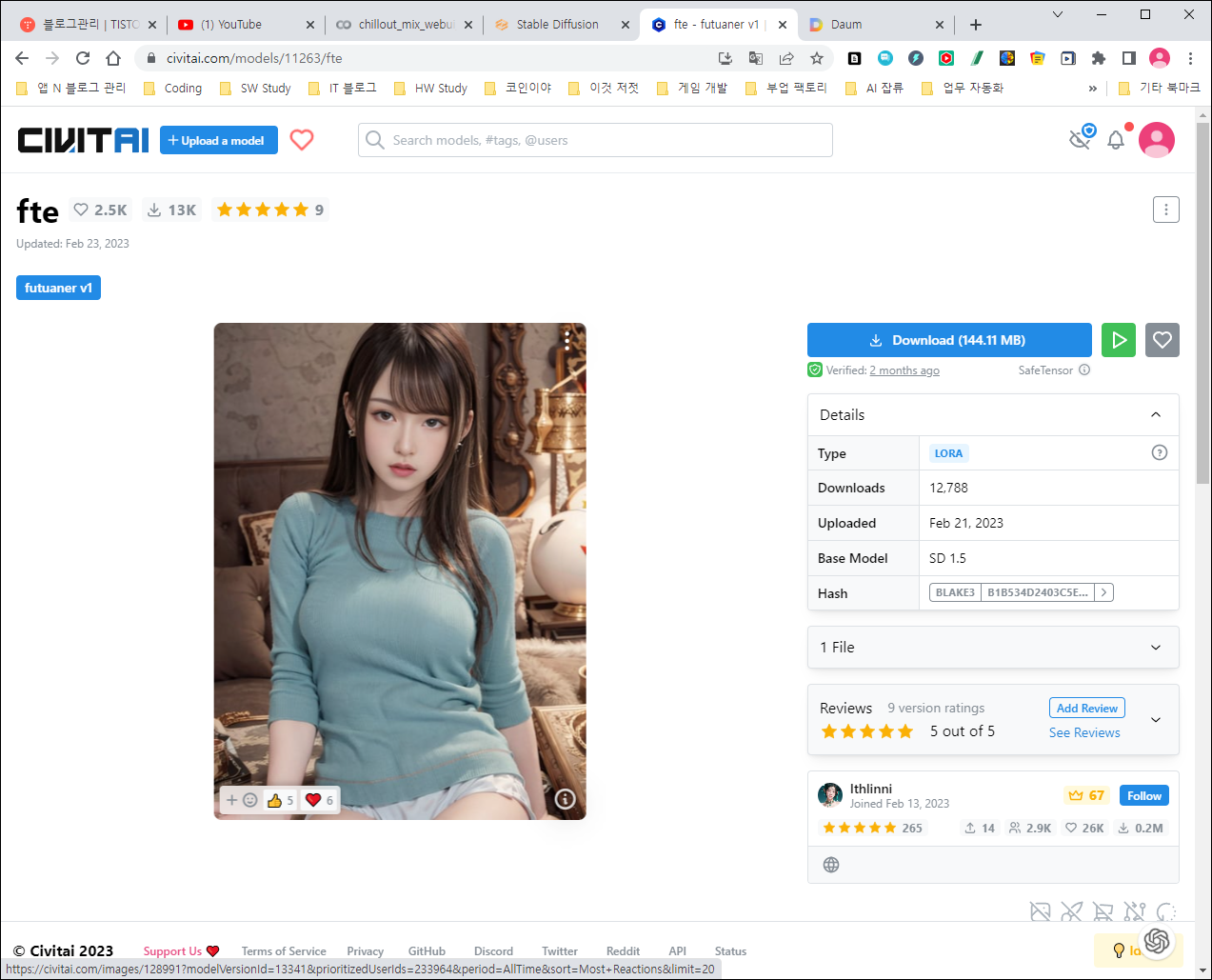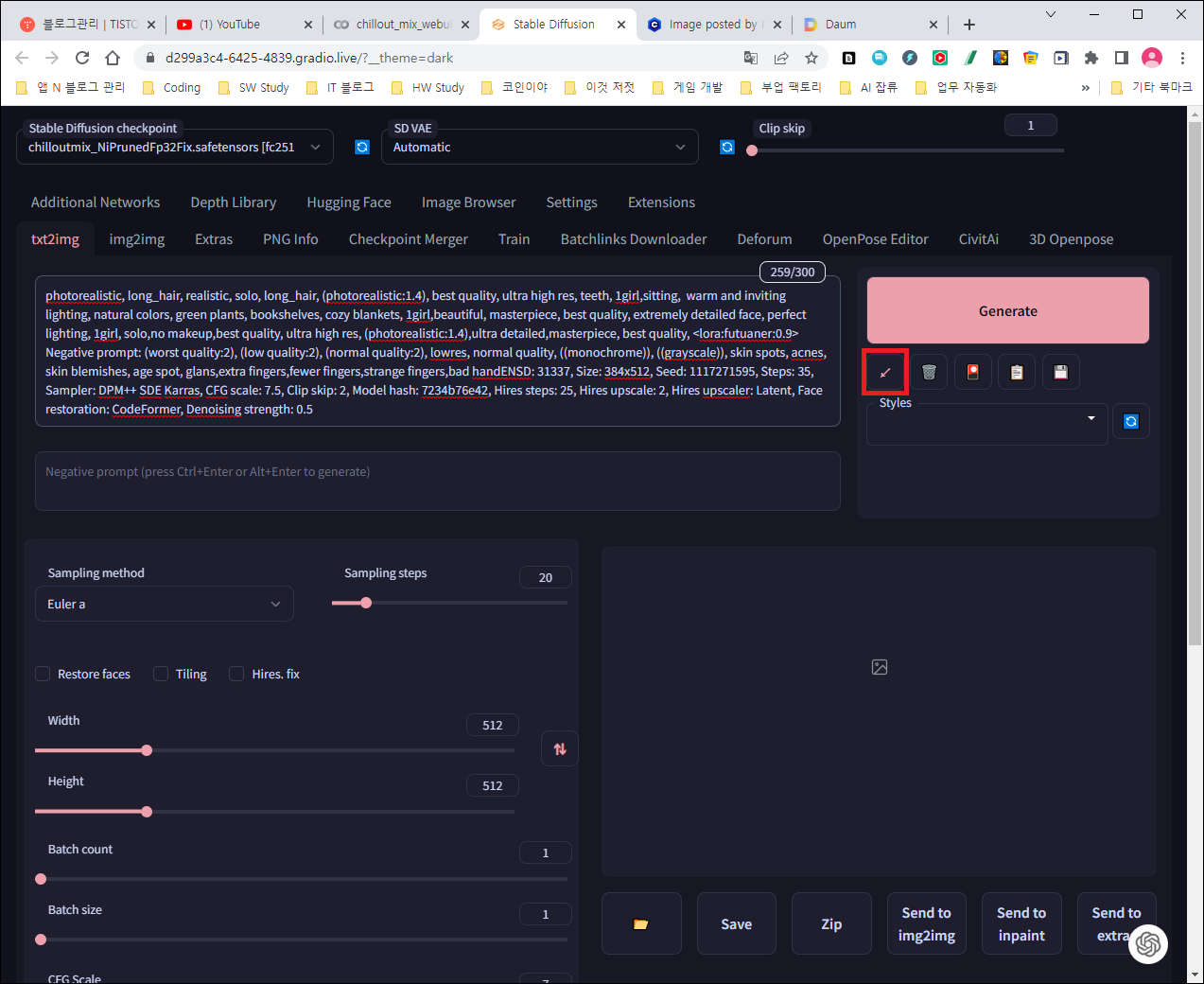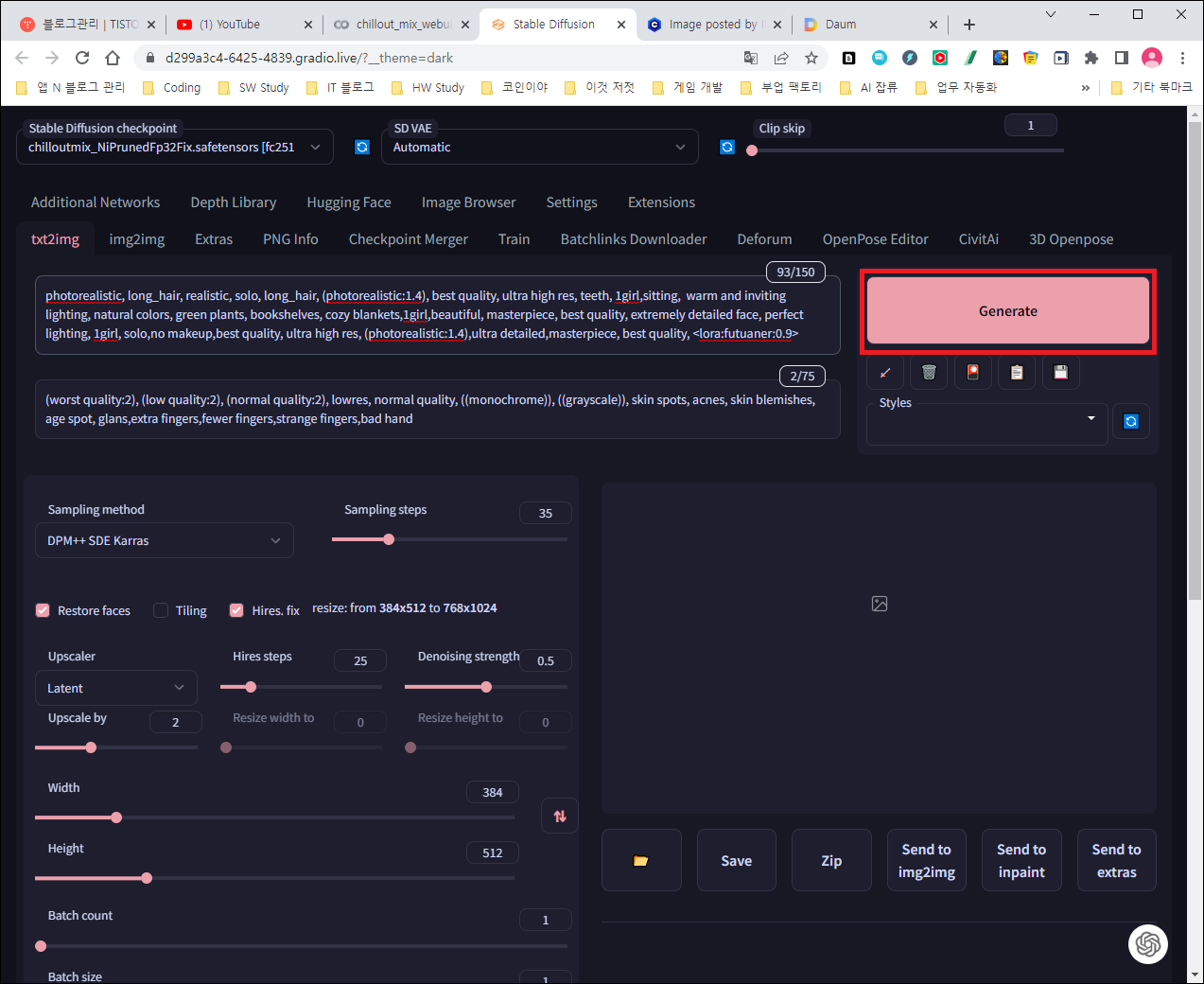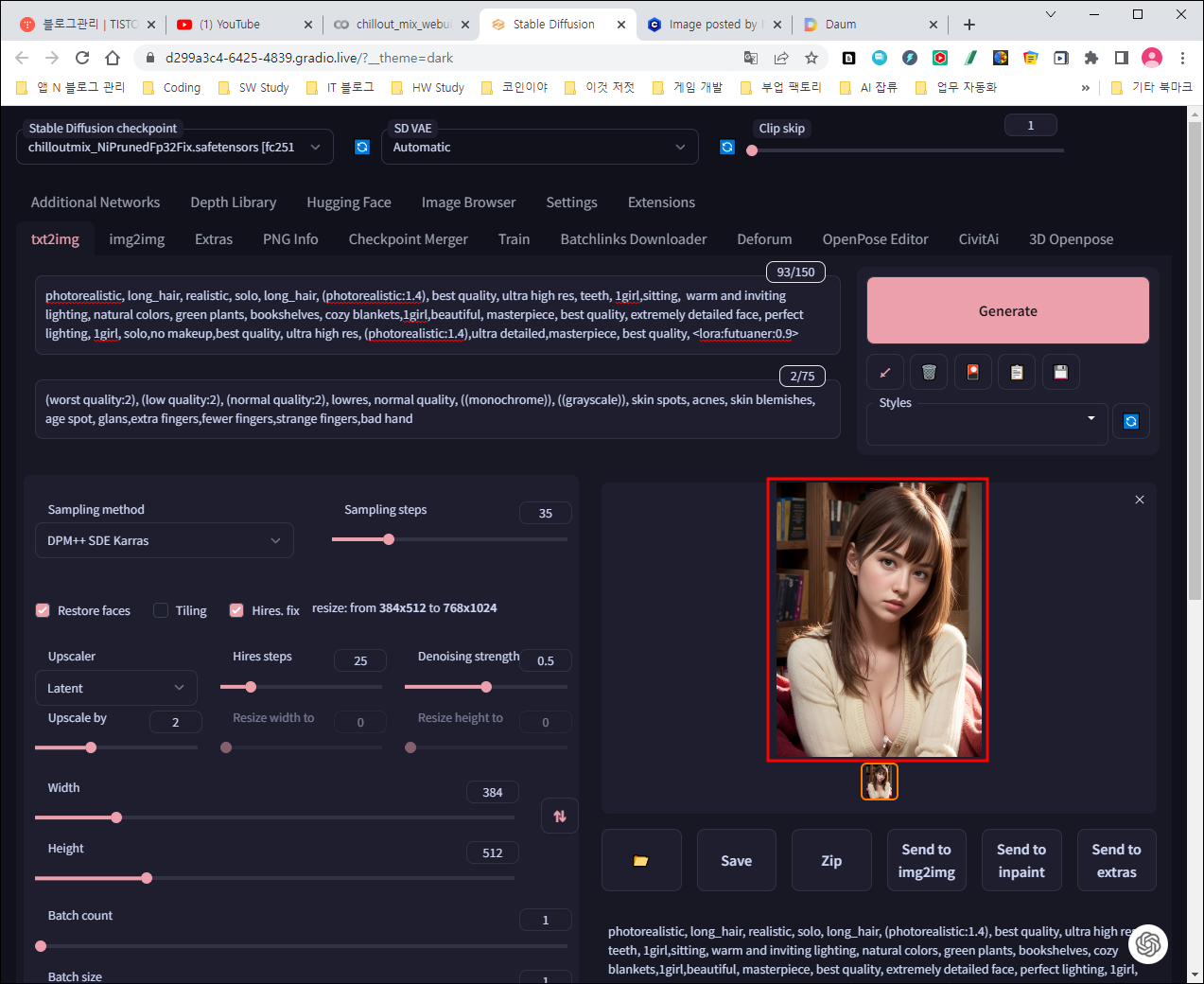Civitai(https://civitai.com/)는 약 250명의 크리에이터가 만든 1700개 이상의 모델 컬렉션이 존재하며 생성된 모델을 검색 및 다운로드할 수 있는 곳이다. Civitai 모델 컬렉션에는 Checkpoint, LoRA등등 10여가지의 모델이 등록되어 있으며 개개인이 각각의 모델들을 다운받아서 사용할 수 있다. LoRA를 비롯한 대부분의 모델들은 사이즈가 수백 kB~수백 MB 정도로 다운 받는데 무리가 없다. 그러나 가장 많이 사용하는 Checkpoint 모델들의 경우 사이즈가 3~4GB가 되기 때문에 다운받는데 30분에서 1시간 정도의 시간이 소요된다. 상황에 따라서는 더 긴 시간이 요구 될 수도 있다. 이러한 상황에서는 Civitai에서 Checkpoint 모델들을 다운 받아 쓰는 것은 어쩌면 시간낭비 메모리 낭비가 될 수도 있다. 이번 시간에는 Civitai 모델들을 간단하게 사용할 수 있는 방법을 알아보고 실제로 실사 이미지도 생성해 보자.
Civitai에 들어간다. 특별히 원하는 모델이 있다면 우측의 깔대기 모양 아이콘을 눌러 모델을 선택 할 수 있다.
원하는 모델을 찾았으면 그 모델의 그림을 클릭해서 이미지의 상세 설명을 보도록 하자.
해당 모델의 설명이 우측에 나타난다. 필자가 선택한 모델은 LoRA 모델로서 사이즈가 144MB이다. 이 모델을 Stable Diffusion Web UI에서 사용하고 싶으면 다운 받아서 사용하면 된다. 그러나 이런 복잡한 방법 보다는 좀 간단하게 이 모델을 이용해 보도록 하자. 이 모델의 그림을 한번 더 클릭한다.
그러면 이 모델의 상세 정보가 나타난다. 긍정 Prompt와 부정 Prompt를 비롯해 Seed 넘버까지 자세한 정보가 나와 있다. 보통은 해당 정보를 하나씩 하나씩 카피해서 Stable Diffusion Web UI에 붙여 넣는 것이 일차적인 방법이겠지만 Civitai에서는 모든 정보가 포한된 'Generation Data'를 제공한다. 하단의 'Copy Generation Data' 버튼을 클릭하자.
그리고 'Stable Diffusion Web UI' 페이지로 가서 긍정 Prompt 항에 붙여 넣기를 한다. 그 후 우측의 좌하단으로 향하는 화살표를 클릭해 보자.
잠시후 모든 데이터가 각각의 항에 자리를 잡고 찾아 들어가는 것을 볼 수 있다. 참 편리한 기능이다. 이 방법을 모르면 하나씩 하나씩 단순 반복적인 작업을 하는 수 밖에 없는데 클릭한번으로 이 작업을 끝낼 수 있다. 그후' Generate' 버튼을 클릭한다.
Civitai 페이지에서 보았던 모델의 얼굴과는 약간 차이가 있지만 나름 괜찮은 이미지가 생성되었다. Civitai 페이지와 좀 더 닮은 얼굴을 생성해 보고 싶은 분들은 '샘플링 스텝'과 'CFG scale'등을 조절해 가면서 몇번 반복해 보면 비슷한 얼굴을 찾을 수 있을 것이다.
이번 시간에는 Civitai 모델들을 'Stable Diffusion Web UI'에서 간단하게 적용해 볼 수 있는 방법을 알아 보았다. 몇가지 편리한 기능들도 알았고 괜찮은 그림도 건질 수 있었다. 다음 시간에는 조금더 전문적인 부분까지 공부해 보는 시간을 가져 보도록 하겠다.
'ICT 레이더 > 인공지능(AI)' 카테고리의 다른 글
| 구글 AI 챗봇 '바드' 전격 공개..한국어 본격 지원 (1) | 2023.05.11 |
|---|---|
| 어도비 익스프레스 소개 (1) | 2023.05.04 |
| Stable Diffusion Web UI 클릭 한번으로 설치 & 실행하기 (1) | 2023.04.25 |
| Civitai 성인 컨텐츠 한번에 모두 볼 수 있게 설정하기 (1) | 2023.04.24 |
| AI 실사 그림 초초초 간단 다운로드 방법 (1) | 2023.04.22 |