윈도우10에서 스크린 세이버를 설정하는 방법에 대해서 알아보겠다. 윈도우10에는 개인 설정에서 스크린 세이버를 바로 설정하는 항목이 준비되어 있다.
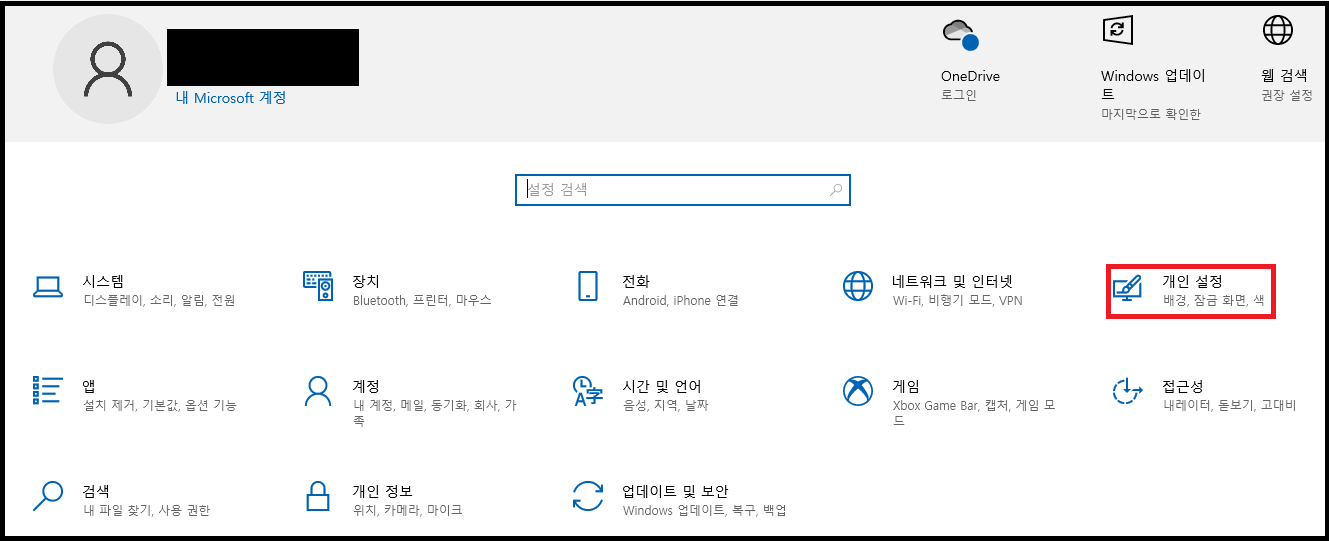
"윈도우 + I" 키를 눌러 설정창으로 들어간다. 설정창이 나오면 '개인 설정'을 클릭한다.

좌측 메뉴바에서 '잠금화면'을 클릭해 보자. 잠금화면 페이지가 열리면 하단에 '화면 보호기 설정' 메뉴가 보일 것이다. 클릭한다.
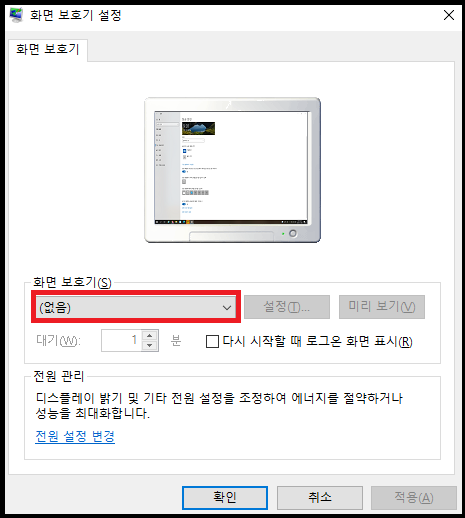
지금까지 화면보호기를 설정해 본 적이 없다면 화면보호기 선택창이 '없음'으로 되어 있을 것이다. '없음' 글자옆의 'v' 버튼을 눌러보자.

윈도우10에서 제공하는 여러 가지 화면 보호기 종류들이 보이는데 그중에 하나를 선택해도 된다. 그러나 그 외의 자신이 찍은 사진이나 다른 화면으로 화면 보호기를 만들어 보고 싶은 사람은 '사진' 항목을 클릭한다.

'사진'이 선택되면 그 옆의 '설정' 버튼을 클릭한다.

'사진 화면 보호기 설정' 창이 열린다. 슬라이드 쇼 속도 항목도 있는데 '느리게', '보통', '빠르게' 중 하나를 선택하고 사진이 들어 있는 폴더를 선택하기 위해 '찾아보기' 버튼을 클릭한다.

스크린 세이버로 원하는 사진이 들어있는 폴더를 선택한다.

스크린 세이버를 시작하기 위한 대기 시간을 설정할 수 있는데 대기 항목 칸에서 위아래 화살표를 눌러 원하는 시간을 입력한다. 미리 보기 버튼을 눌러 스크린 세이버가 제대로 작동하는지 시험해 볼 수도 있고 다시 시작할 때 '로그온 패스워드'를 입력하는 설정도 해 줄 수 있다. 혼자서 쓴 컴퓨터라면 '로그온 패스워드'가 없는 것이 편하겠지만 여러 사람이 쓰는 컴퓨터라면 '로그온 패스워드'를 설정해 두는 것도 좋을 것이다.
윈도우10 시스템 구성 알아보기
윈도우10의 시스템 구성에 대해서 알아보자. 시스템 구성은 윈도우의 부팅에 문제가 있을때 그 문제가 무엇인지 확인하도록 도와주는 고급도구이다. 시스템 구성을 이용해 부팅문제의 원인이
kusson.tistory.com
윈도우10 시스템 복원하기
저번 시간에는 시스템 복원 지점을 만들었다. 이번 시간에는 저번에 만들었던 시스템 복원 지점을 이용해 실제로 시스템을 복원하는 방법을 알아보겠다. 컴퓨터에 문제가 생겼을 때는 이방법을
kusson.tistory.com

'ICT 레이더 > 소소한 팁들' 카테고리의 다른 글
| 인공지능 이미지 드로잉 툴 오토 드로우(AutoDraw) 소개 (0) | 2021.11.11 |
|---|---|
| 윈도우10 화면에서 간단하게 영상 녹화하기 (1) | 2021.11.10 |
| 유튜브 실시간 방송 시간 지난 것 보기 (0) | 2021.10.30 |
| 한글과 MS 워드에 워터마크 넣기 비교 (0) | 2021.10.14 |
| 2D 그림판과 3D 그림판의 자르기 비교 (0) | 2021.10.13 |