2D 그림판이든 3D 그림판이든 우리가 가장 많이 사용하는 용도가 그림을 자르는 일일 것이다. 이번 시간에는 2D 그림판과 3D 그림판의 자르기를 하는 방식을 비교해 보고 사용하기 편리한 쪽을 알아 보자.
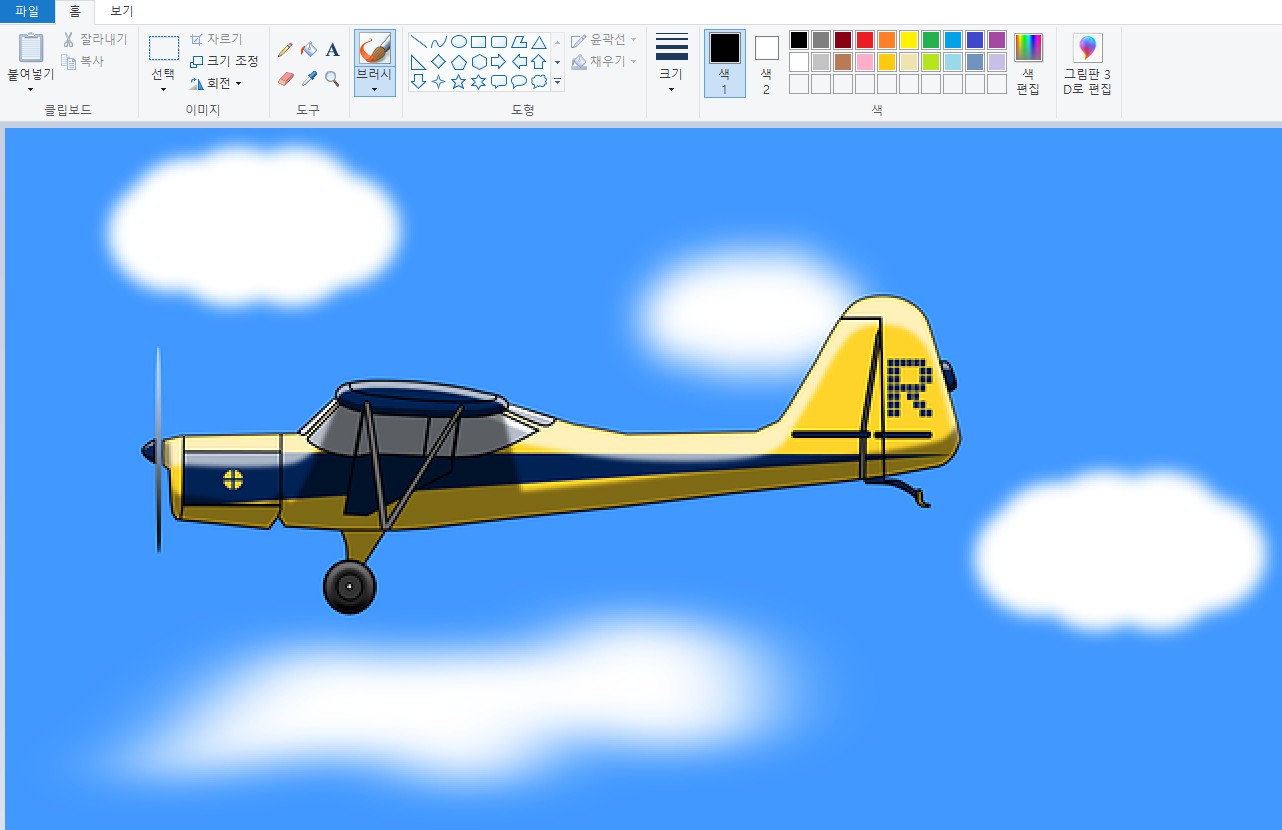
2D 그림판으로 사진을 자르는 일을 해보자. 자를때는 선택부분 안쪽을 따내는 일과 바깥쪽을 따내는 일이 있을 텐데 2가지 모두 해 보도록 하자.
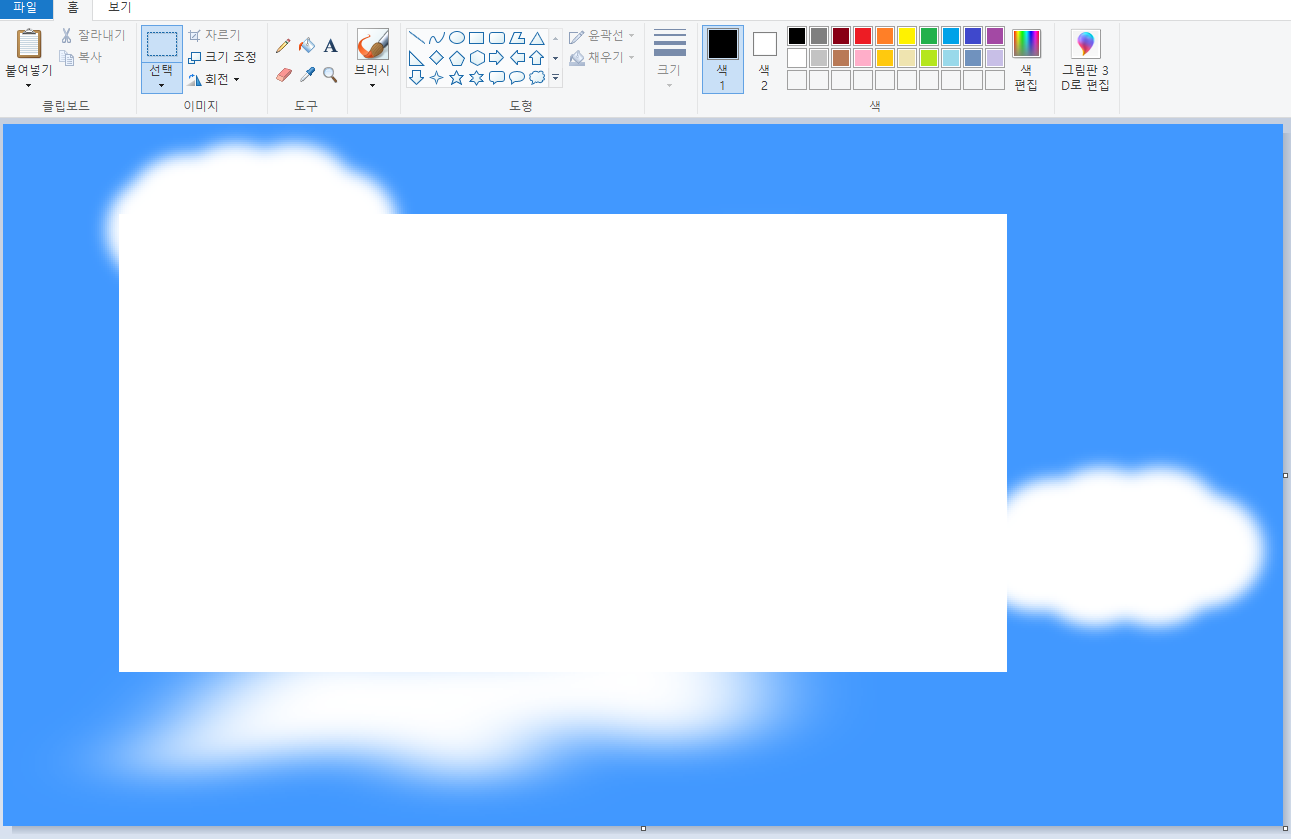
선택한 영역 안쪽을 따내는 경우이다. 메뉴바에서 '선택'을 클릭하고 화면에서 원하는 부분만큼 지정해 준다. 그다음 'Ctrl + X' 를 누르거나 메뉴바의 '잘라내기'를 선택한다. 이 작업후 그림판을 다시 열어 'Ctrl + V' 나 '붙여넣기'를 클릭해 주면 사라진 부분이 다시 나타날 것이다.
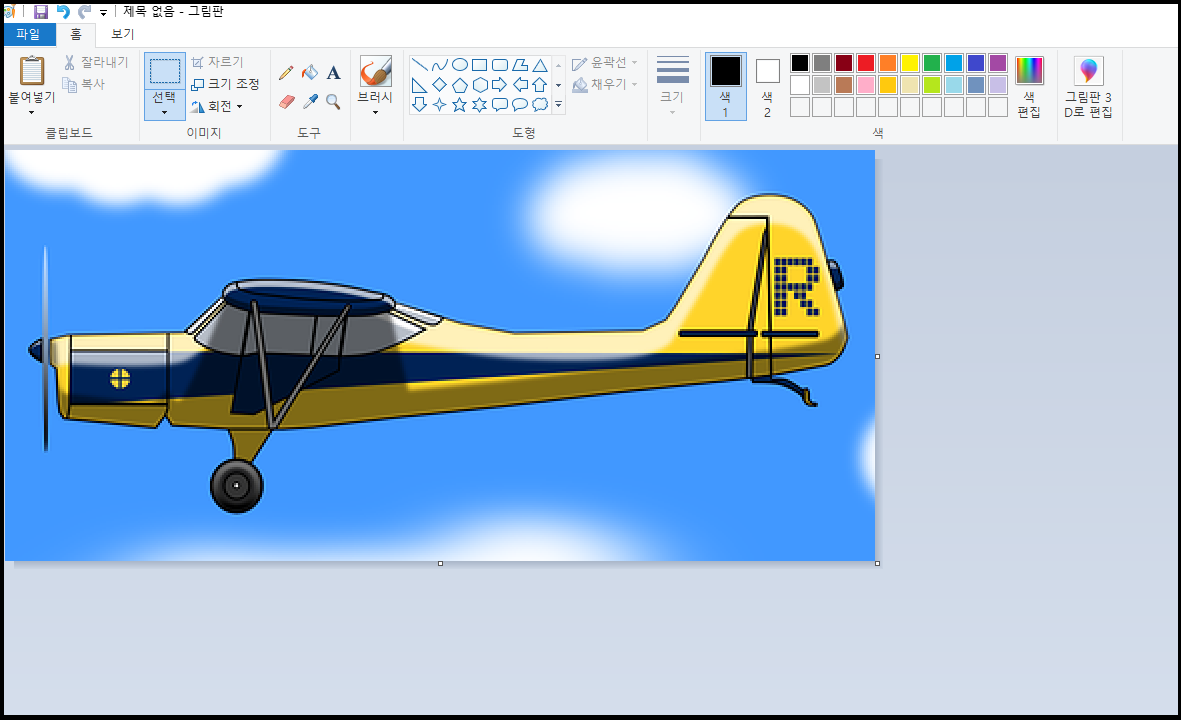
선택한 영역 바깥쪽을 없애고 그림 안쪽을 살리는 경우이다. 메뉴바에서 '선택'을 클릭하고 화면에서 원하는 부분만큼 지정해 준다. 그 다음 'Ctrl + Shift + X'나 메뉴바의 '자르기'를 클릭한다. '잘라내기'가 아니고 '선택' 버튼옆의 '자르기'이다. 그림을 저장하면 끝이다. 그림을 자르고 붙이는 용도로만 볼때는 2D 그림판이 아주 빠르고 직관적이라서 좋다.

이제 3D 그림판으로 자르기를 시행해 보자. 메뉴바에서 '선택'을 클릭하고 그림의 원하는 부분을 지정해 보자. 3D 그림판의 좋은점 중의 하나는 그림의 사이즈를 표시해 주는 창이 있어서 그림을 자르면서 크기를 바로 알 수 있다는 것이다.

2D와 마찬가지로 'Ctrl + X'를 눌러주면 선택한 부분이 사라진다. 새 그림판에 가서 'Ctrl + V' 나 '붙여넣기'를 클릭해 주면 선택한 부분의 그림이 살아난다.
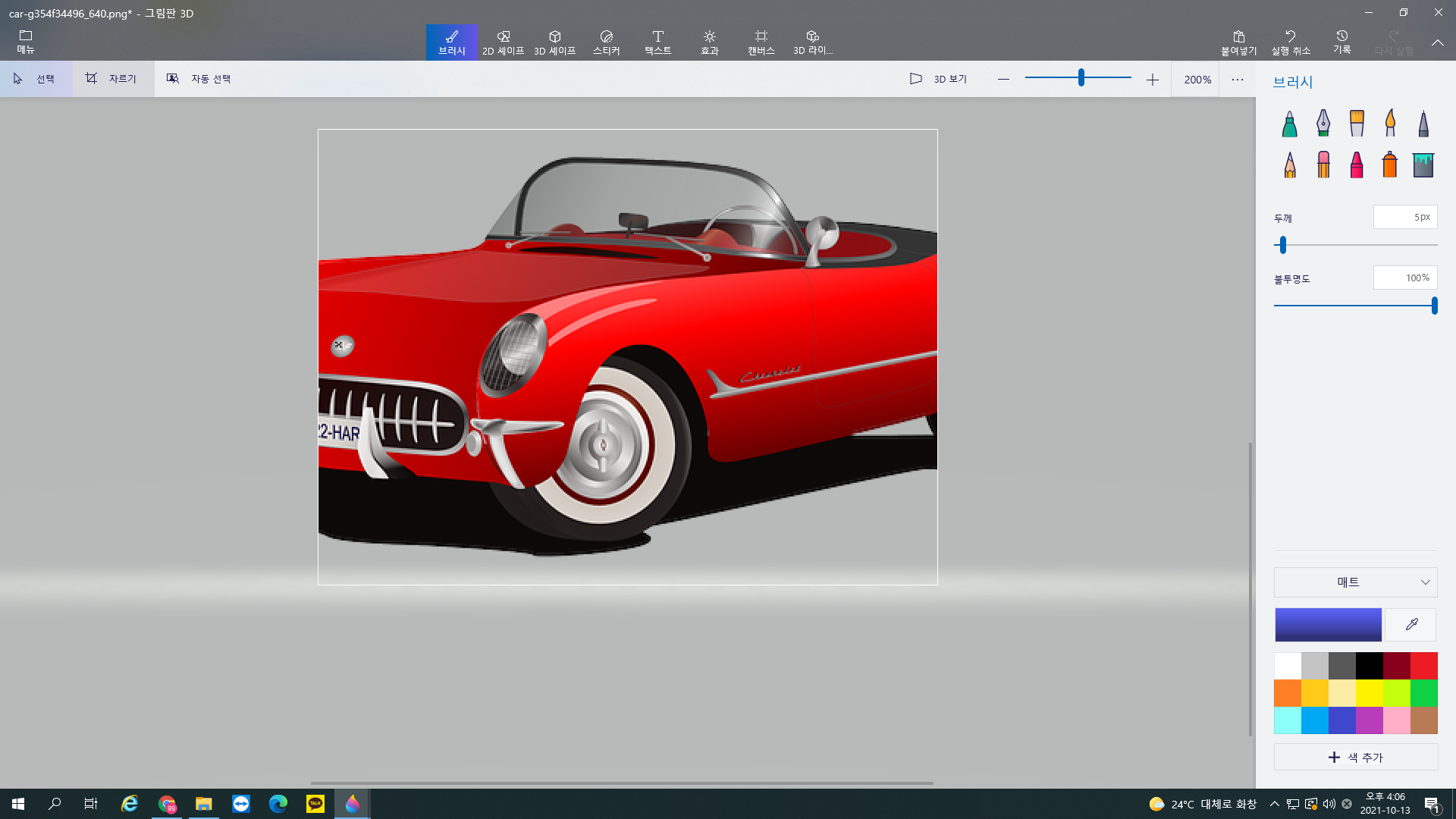
선택한 영역 안쪽을 살리고 싶으면 'Ctrl + Shift + X'나 메뉴바에서 '자르기'를 선택한다. '저장'하고 나오면 선택한 부분만 저장이 된다.
결론적으로 2D는 자르거나 붙일때 군더더기가 없이 빠르고 직관적으로 해당작업을 수행할 수 있다. 3D는 그림을 자르면서 그림의 크기를 바로 알 수 있고 마우스 휠 스크롤로 화면의 크기를 늘리거나 줄일 수 있는 등 몇가지 장점이 있다. 또 3D 그림판은 '자동선택' 기능을 이용해 특정한 부분만 png 파일로 만들 수 있다.
각자 편리하다고 생각하는 쪽을 사용하면 되는데 필자의 입장에서는 3D 그림판을 많이 사용하는 것이 여러모로 장점이 더 많지 않나 라고 생각한다.
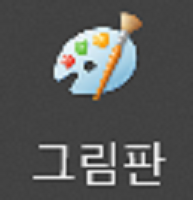
'ICT 레이더 > 소소한 팁들' 카테고리의 다른 글
| 유튜브 실시간 방송 시간 지난 것 보기 (0) | 2021.10.30 |
|---|---|
| 한글과 MS 워드에 워터마크 넣기 비교 (0) | 2021.10.14 |
| 윈도우 단축키 총 정리 (2) | 2021.09.17 |
| 탐색기 분류 방법 문제 해결 (2) | 2021.09.11 |
| 삼성 갤럭시 스마트폰 빠른 도구 모음 설정 및 사용법 (0) | 2021.09.10 |