한글과 MS 워드에 워터마크를 넣어 보자. 워트마크는 무단 복사를 금지하기 위한 방편으로 삽입하는 보안 항목이다. 한글과 워드 둘다 워터마크를 입력 할 수 있는데 삽입하는데 조금 다른 점이 있으므로 삽입하는 방법을 알아보고 차이점을 비교해 보자.
1.한글에서 워터마크 넣기
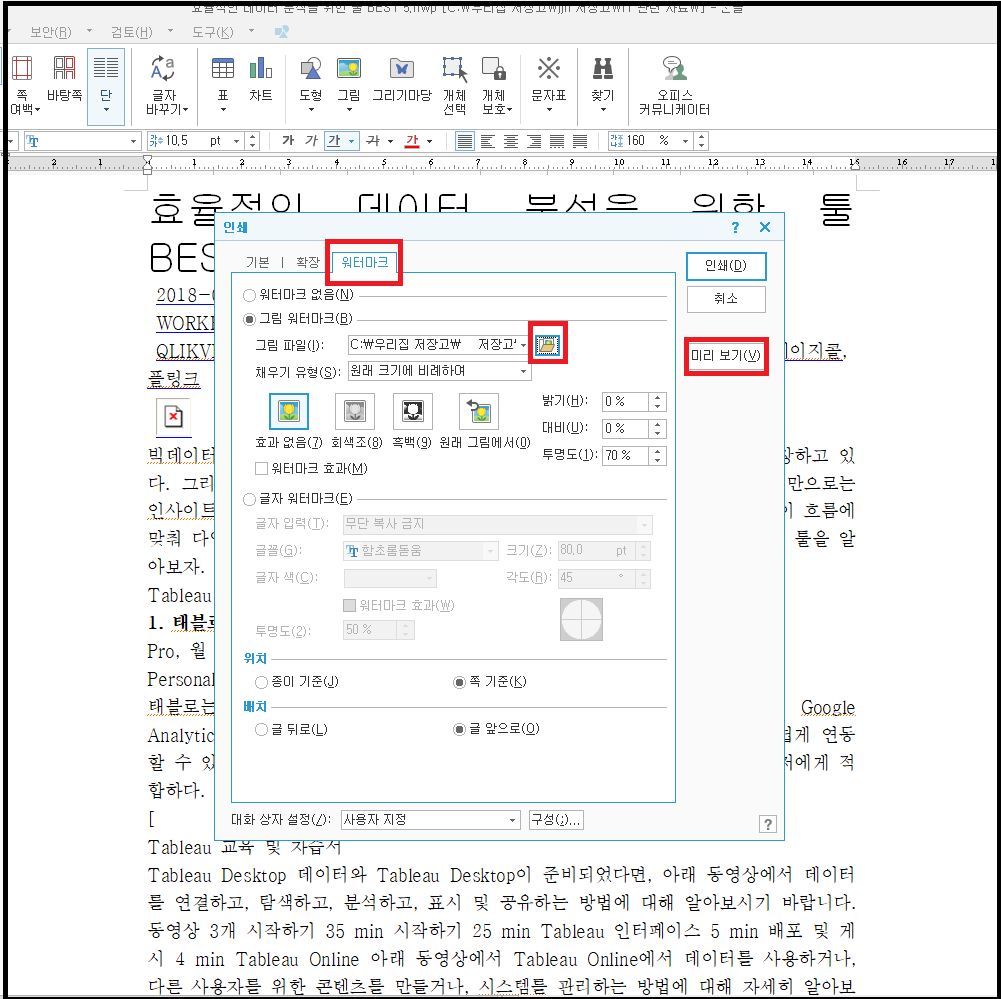
한글에서 워터마크를 입력하기 위해서는 '인쇄'에 들어가야 한다. '인쇄'에 들어가면 워터마크를 삽입할 수 있는 메뉴바가 준비되어 있다. '그림 워터마크'와 '글자 워터마크' 두가지 종류를 선택할 수 있다. 그림 워터마크를 삽입하고 싶으면 그림 워터마크를 선택하고 탐색기를 열어서 원하는 그림을 찾는다. 워터마크 효과와 위치, 그리고 배치등을 선택할 수 있다. '위치'에서 '종이 기준'을 선택하면 종이에 좀 넘치는 큰 그림을 보여주고 '쪽 기준'을 선택하면 쪽에 딱 맞는 사이즈의 그림을 보여준다. '미리보기'를 선택해 보자.

'위치'에서 '쪽 기준'을 선택했기 때문에 화면에 딱 맞는 크기의 그림 워터마크가 들어가 있는 것을 볼 수 있다.

이번에는 한글의 '글자 워터마크'를 삽입하는 법이다. '글자 워터마크' 라디오 버튼을 클릭해 주고 '글자 입력'부에 넣고 싶은 글자를 입력한다. 글꼴과 크기, 각도 등을 설정할 수 있다.

미리보기를 선택하면 삽입한 글자가 잘 삽입되어 있는 것을 볼 수 있다.
2. MS 워드에서 워터마크 넣기

워드에서 워터마크를 삽입하려면 메뉴바를 이용한다. 상단 메뉴바에서 '디자인'을 선택하면 우상단에 '워터마크' 메뉴가 나타난다. 예제로 나온 문구를 선택해도 되고 하단부의 '사용자 지정 워터마크'를 선택해도 된다.

'그림 워터마크' 라디오 버튼을 선택하고 '그림 선택'을 눌러 주자. 그리고 원하는 그림을 고른다. 워드에는 별다른 옵션이 없어서 좀 아쉬운 느낌이 있다.

선택한 그림이 잘 들어가 있다. 워드에서는 인쇄를 누르지 않아도 편집화면에 워터마크가 바로 나타난다.

또 '텍스트 워트마크' 라디오 버튼을 선택하고 텍스트를 입력한 후 '확인'을 클릭한다..

편집화면에 '텍스트 워터마크'가 바로 나타난다.
결론적으로 한글에 워터마크를 입력할 때
1)장점 : 워터마크에 몇가지 옵션을 줄 수 있어 크기나 각도 등 다양한 워터마크를 삽입하는 것이 가능하다.
2)단점 : 인쇄에 들어가야만 미리보기를 볼 수 있어서 편집시에 워터마크의 위치를 확인 할 수 없어 좀 불편하다.
MS 워드에서 워터마크를 입력할 때
1)장점 : 편집화면에 워터마크가 나타나기 때문에 워터마크의 위치나 모양등에 맞춰 글 편집이 가능하다.
2)단점 : 옵션이 거의 없어서 단순한 워터마크만 삽입 할 수 있다. 그러나 좀 더 높은 버전에서는 나아졌는지도 모르겠다.

'ICT 레이더 > 소소한 팁들' 카테고리의 다른 글
| 윈도우10에서 스크린 세이버 설정하기 (0) | 2021.11.08 |
|---|---|
| 유튜브 실시간 방송 시간 지난 것 보기 (0) | 2021.10.30 |
| 2D 그림판과 3D 그림판의 자르기 비교 (0) | 2021.10.13 |
| 윈도우 단축키 총 정리 (2) | 2021.09.17 |
| 탐색기 분류 방법 문제 해결 (2) | 2021.09.11 |