요즘 블로그나 인터넷 서핑을 하다 보면 무단 복사 금지가 적용된 페이지가 많아서 함부로 복사를 하거나 사진을 가지고 오는 것도 쉽지 않다. 이럴 때 일시적으로 그 페이지에서 글이나 그림을 복사해서 자신의 문서나 블로그 에디터 창으로 가져오는 것이 가능한데 그 방법을 소개한다.
글이나 그림을 복사하고 싶은 블로그나 홈페이지를 만났는데 무단 복사 금지가 걸려 있어 드래그나 긁어 오기가 안되는 페이지가 있다고 하자. 그러면 이때 'F12'를 눌러 개발자 도구를 연다. 그리고 개발자 도구 메뉴바에서 톱니바퀴 모양의 설정 아이콘을 클릭한다.
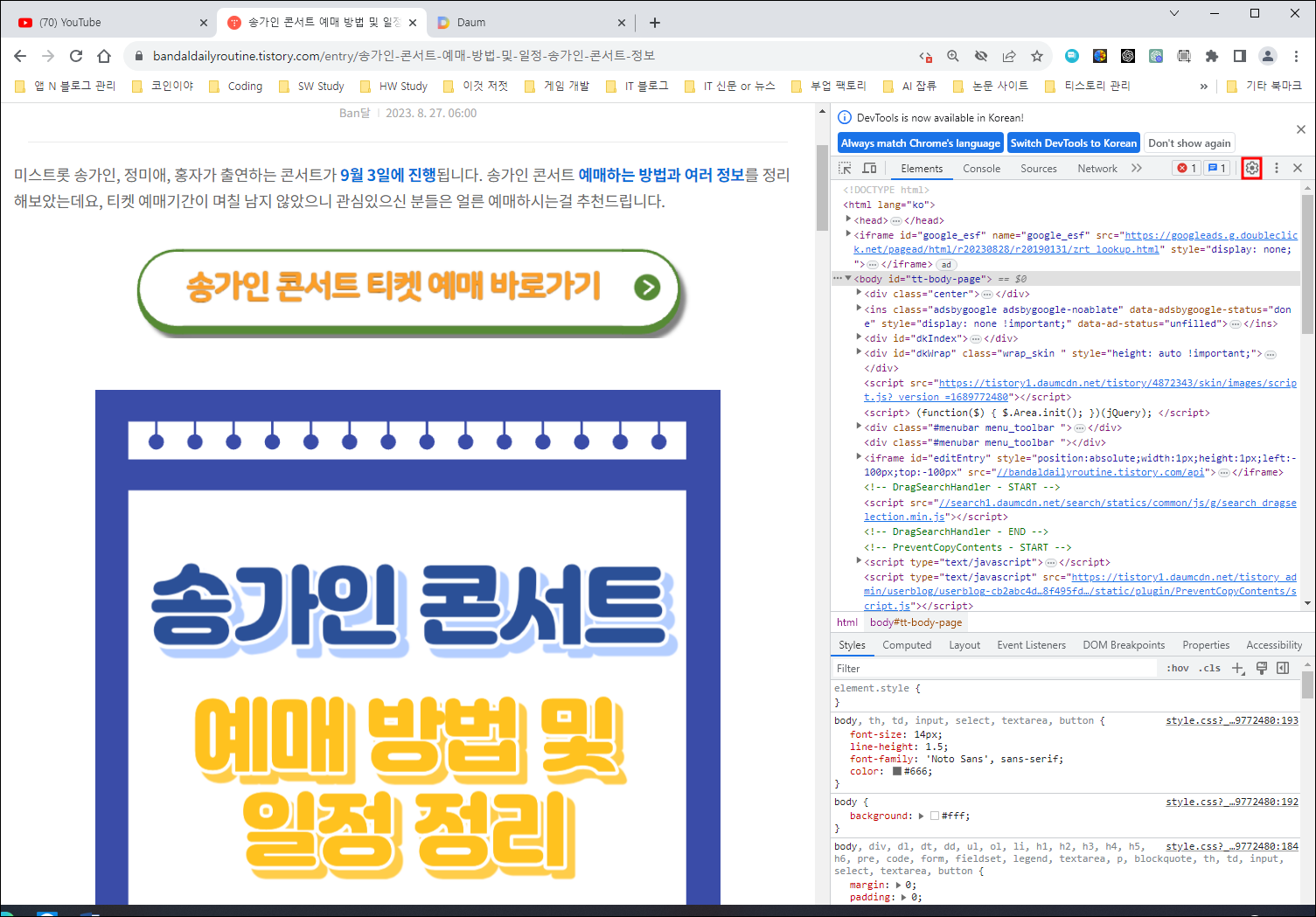
Settings에서 Preferences를 선택하고 하단으로 스크롤을 내려 보면 Debugger 항목이 나온다. 처음 들어가면 'Disable JavaScript'가 체크 해제되어 있는 상태다. 이 부분을 아래 그림과 같이 체크해 준다.

그러면 해당 페이지의 글이나 그림을 즉시 드래그 해서 선택, 복사할 수 있는 상태가 된다. 여기서 중요한 것은 개발자 도구를 연체로 그대로 작업을 해야 한다는 것이다. 개발자 도구를 닫으면 이 기능은 즉시 사라진다. 그러므로 무단 복사 금지가 설정되어 있는 페이지에서 글이나 그림을 복사하려면 개발자 도구를 열어두고 'Disable JavaScript'가 체크된 상태에서 이 작업을 해야 한다. 명심!!!
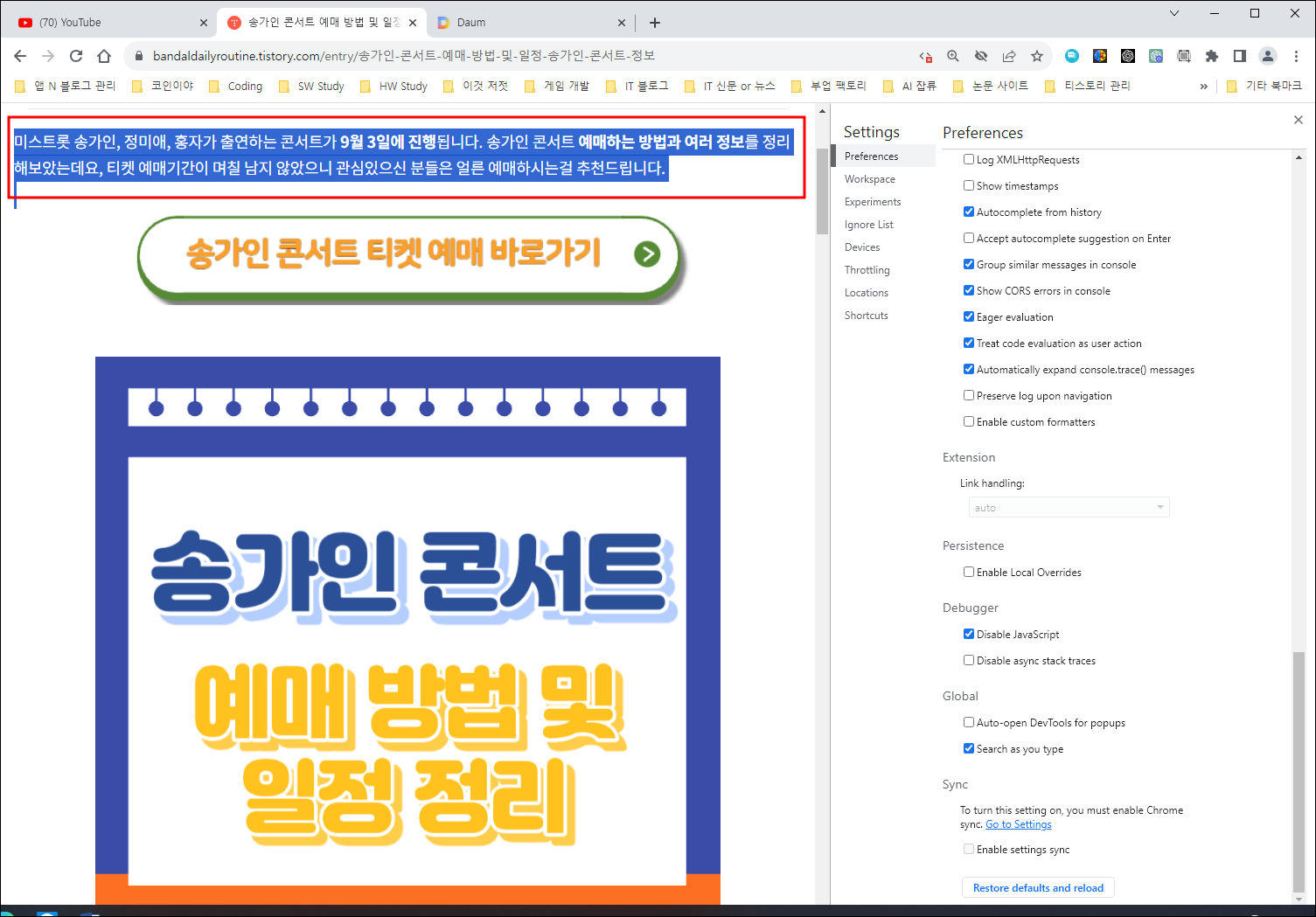
사용자의 블로그나 문서에 복사된 글을 붙여 넣기 해도 그대로 들어 온다. 그림의 경우도 필자가
무단 복사 금지가 설정되어 있는 움짤 다운받기 팁1
인터넷을 돌아다니다가 어떤 카페에 들어갔을때 너무 마음에 드는 움짤이 있어 다운을 받고 싶은 경우가 있었을 것입니다. 그런데 다운로드를 허용해 놓은 경우에는 다운을 받아서 저장해 두면
kusson.tistory.com
에서 설명한 대로 그대로 드래그하면 들어온다.

이 기능은 꼭 필요한 부분만 선택적으로 사용해야 하며 무분별하게 사용하면 안된다. 요즘 저작권에 대한 규제가 심해지는 만큼 남이 저작물을 함부로 가져와서 계시하면 법적으로도 문제가 되므로 개인 소장이나 꼭 필요한 경우에만 사용하고 출처를 반드시 남겨야 한다. 위의 예시는 필자가 해당 블로그 운영자에게 허락을 득하고 사용한 것임을 밝혀둔다.
'티스토리 관리' 카테고리의 다른 글
| 티스토리 애드센스 AI만을 이용해서 초단기간 승인받기1 (0) | 2024.05.02 |
|---|---|
| 티스토리 사진 넣기 고급편 (2) | 2023.09.02 |
| 티스토리 블로그 수익을 높이기 위한 가장 실질적이고 현실적인 방법 10가지. (2) | 2023.05.08 |
| 티스토리 목차 링크 달기 (1) | 2023.05.07 |
| 티스토리 글서식 관리하기 (2) | 2023.05.06 |