이번 시간에는 포토샵에서 물방울 모양의 이미지 누끼 따는 법을 알아보겠다. 지난번에 포스팅했던 연기 누끼 따기 방법을 보신 분은 과정이 비슷하기 때문에 이 번에도 쉽게 이해할 수 있을 것이다.
포토샵에서 연기 이미지 누끼따기
요즘 필자도 여러 프로그램에서 누끼 따는 방법에 대해 많이 포스팅을 했었는데 이번에는 연기 이미지의 누끼 따기를 해 보겠다. 연기 이미지는 누끼 따기가 아주 어려운 작업 작업으로 알려져
kusson.tistory.com
제일 먼저 레이어를 하나 만들고 물방울 모양 이미지를 불러온다.
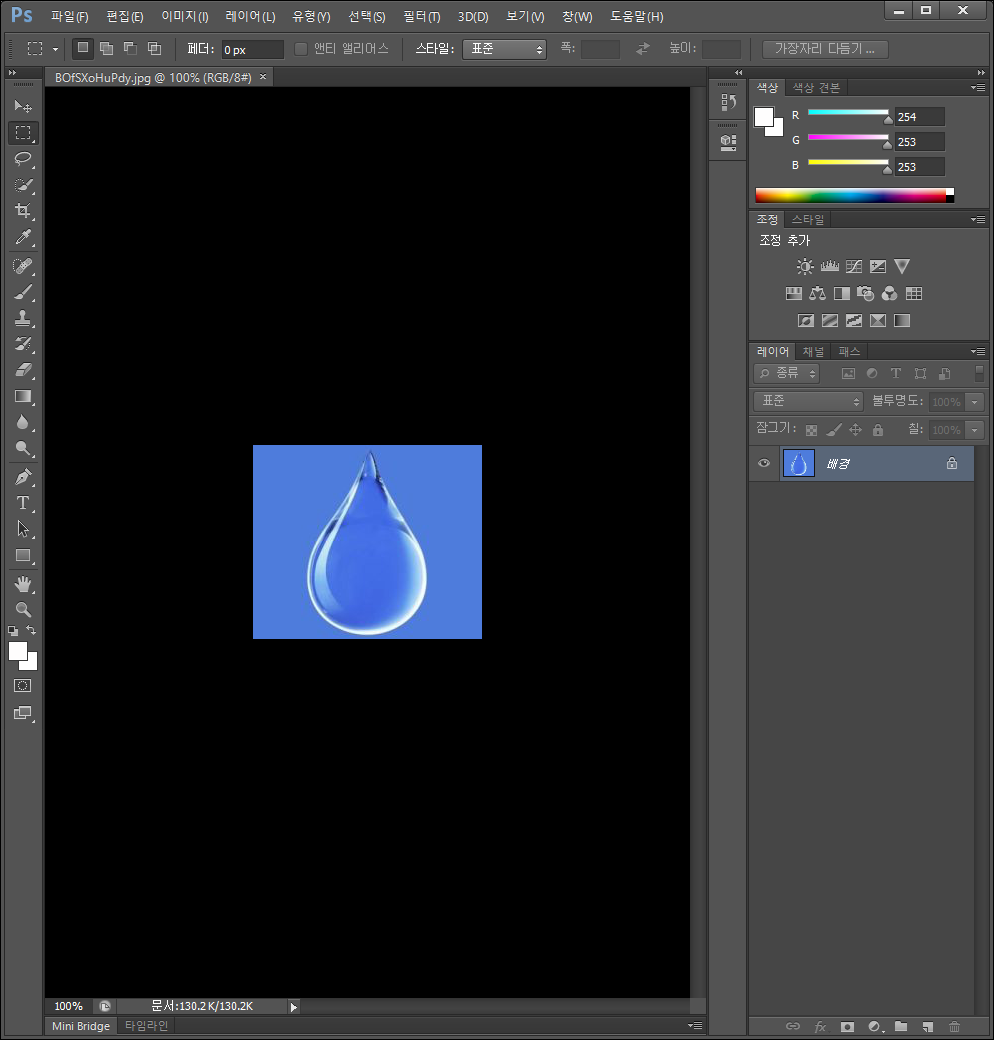
Ctrl + A, Ctrl + C를 눌러 이미지를 카피한다. 그리고 우하단의 레이어 마스크 추가 아이콘을 눌러 레이어 마스크를 하나 추가한다.
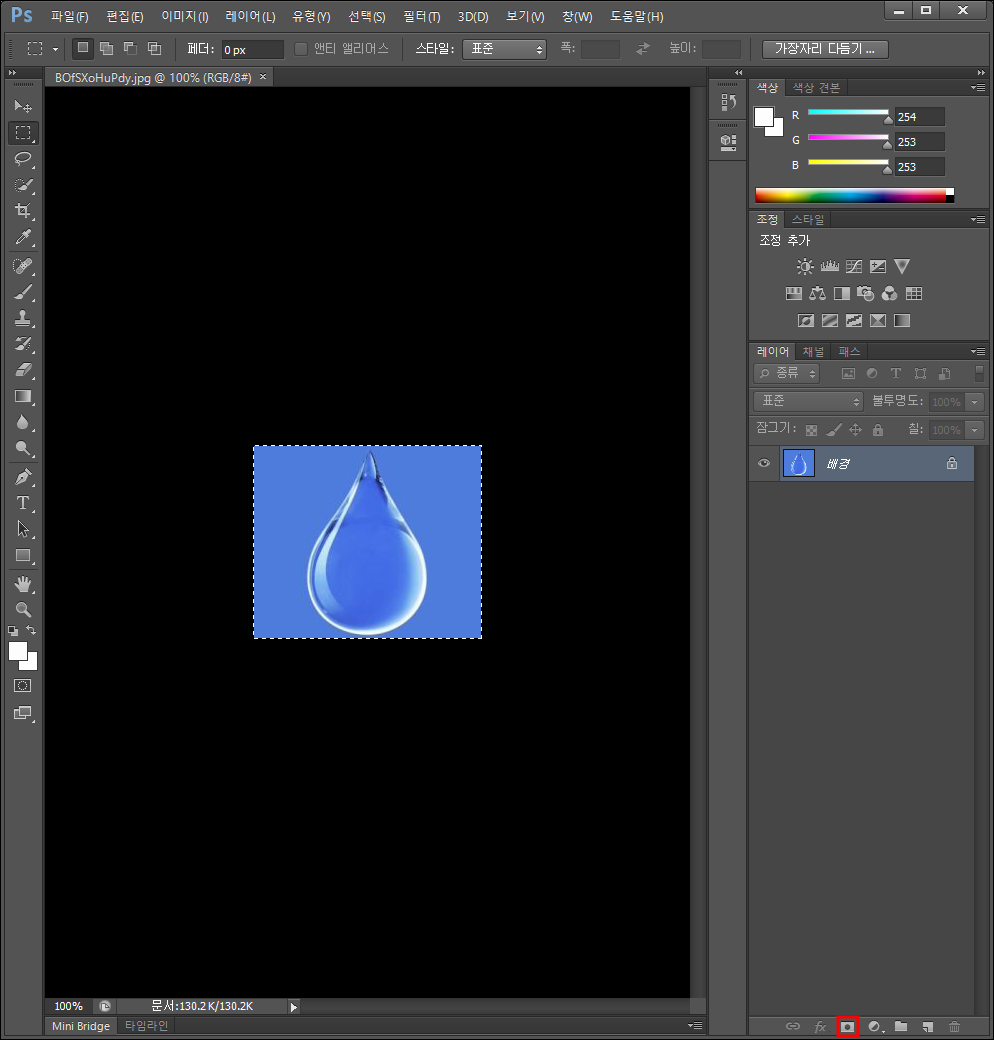
하얀색의 레이어 마스크가 하나 추가되었다. Alt 키를 누른 상태에서 하얀색 레이어 마스크 썸네일을 클릭한다.

마스크 썸네일 영역에 들어오면 Ctrl + V, Ctrl + D를 눌러 이미지를 붙여넣고 선택을 해제한다.
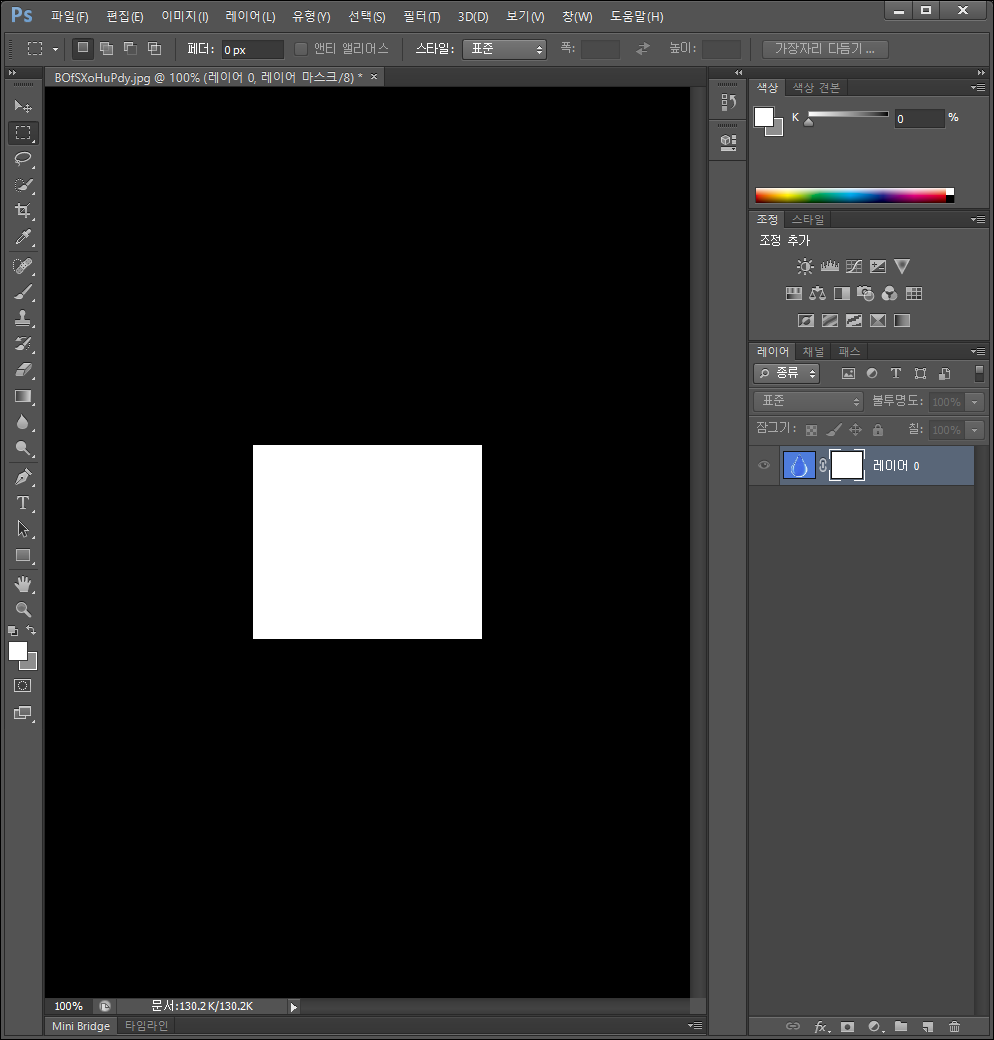
물방울 누끼따기 작업은 마스크 영역의 흰색은 살리고 검은색은 지우는 개념으로 작업을 해야 하기 때문에 Ctrl + I 를 눌러 이미지 반전을 해 준다.
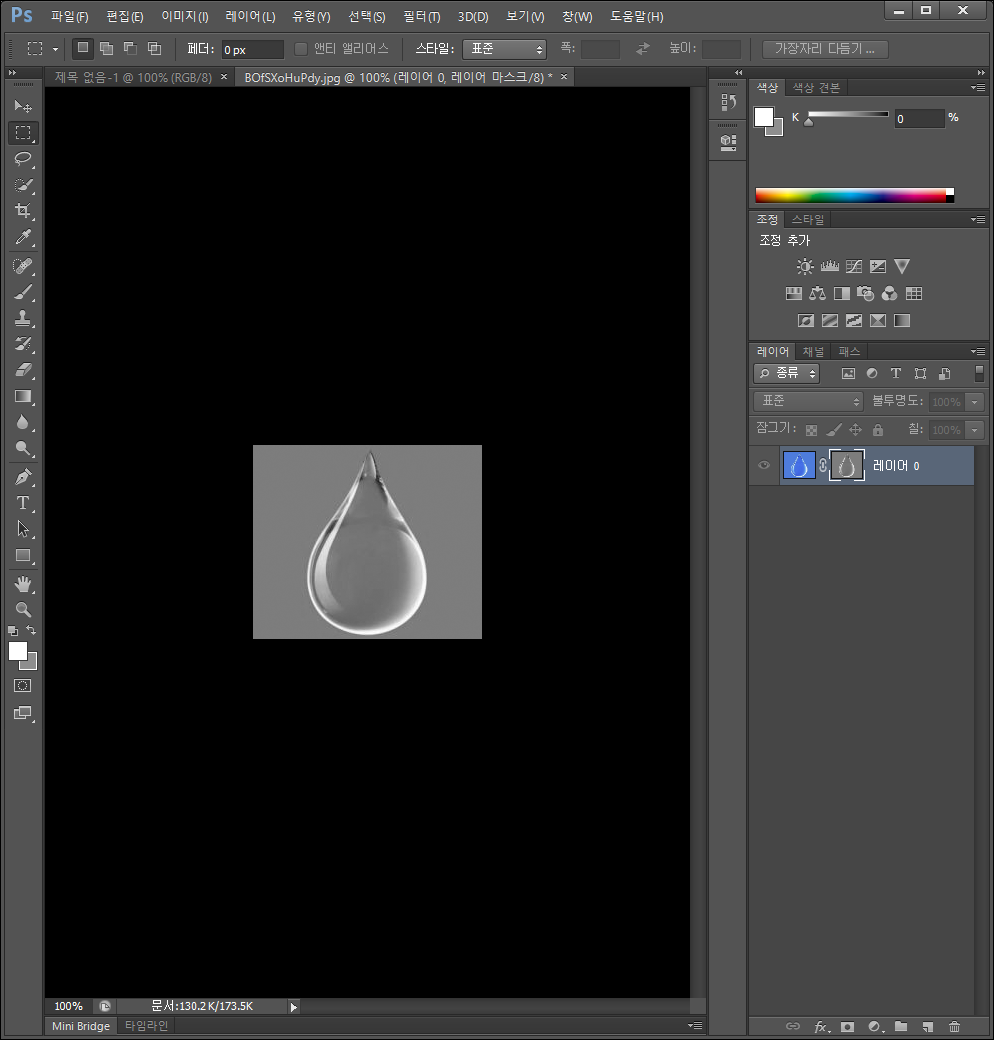
이제 다시 이미지 썸네일을 누르고 흰색을 가득 채워 주면 작업 끝이다.
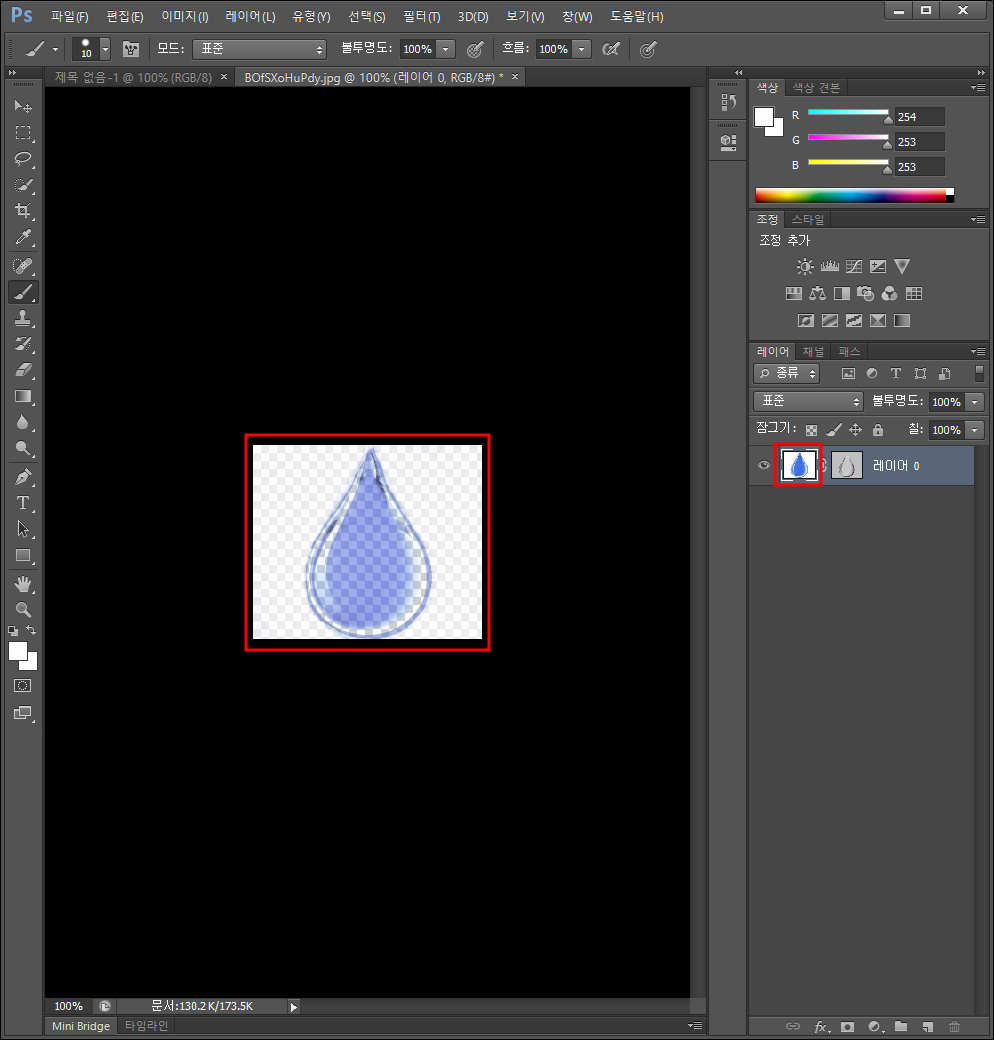
흰색을 채우는데 물방물 모양과 그 뒤 배경 모두 흰색을 채우느냐 아니면 배경만 흰색으로 채우느냐에 따라 물방울의 채도가 차이 나게 누끼 따기를 할 수 있다.
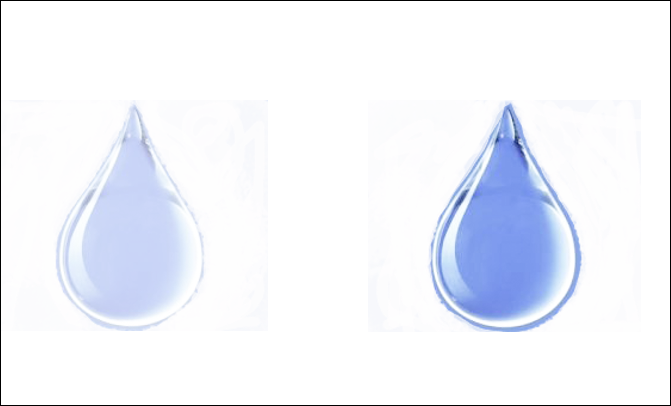
연기 이미지 누끼 따기와 물방울 이미지 누끼 따기는 비슷하지만 반전을 시켜주는 부분이 다르므로 그 차이점을 잘 알고 사용하기 바란다.
'SW 배움터 > 포토샵' 카테고리의 다른 글
| 포토샵에서 연기 이미지 누끼따기 (2) | 2023.06.27 |
|---|---|
| 포토샵 강좌2: 이미지 모서리 곡선 만들기 (0) | 2017.04.25 |
| 포토샵 강좌1: png 파일 만들기 (0) | 2017.04.24 |