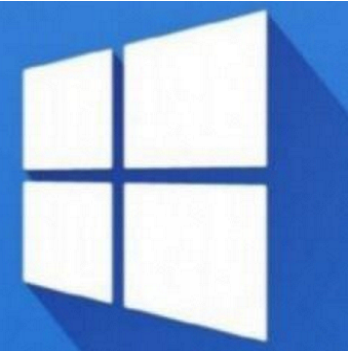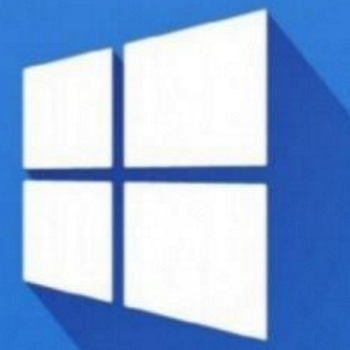일반적으로 컴퓨터 화면의 내용을 동영상으로 녹화하려면 oCam, 반디캠 또는 전문 동영상 녹화 프로그램을 써야 한다. 그러나 윈도우10에는 우리가 잘 모르는 간단한 동영상 녹화 프로그램이 내장되어 있다. 원래는 XBox 게임바에서 동영상 녹화를 위해 제공하는 프로그램이었는데 윈도우10 사용자들은 이 프로그램을 일반적인 상태에서도 바로 사용할 수 있다. 단축키는 '윈도우키 + Alt + R'이다. 바탕화면에서 바로 이 키를 누르면 작동되지 않고 뭔가 작동하고 있는 상태에서 이 단축키를 눌러야 실행된다. 아무 프로그램이든지 실행시키고 나서 '윈도우키 + Alt + R' 키를 눌러보자. 인터넷을 켠 상태에서 '윈도우키 + Alt + R' 키를 눌렀다. 그러면 우상단에 '녹화 상태 표시창'이 열리면서 화면 녹화..