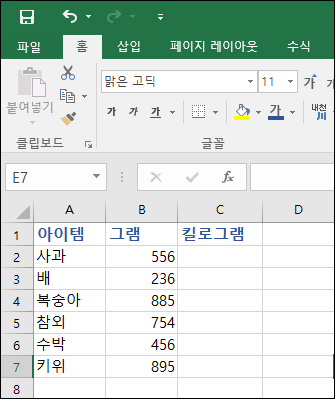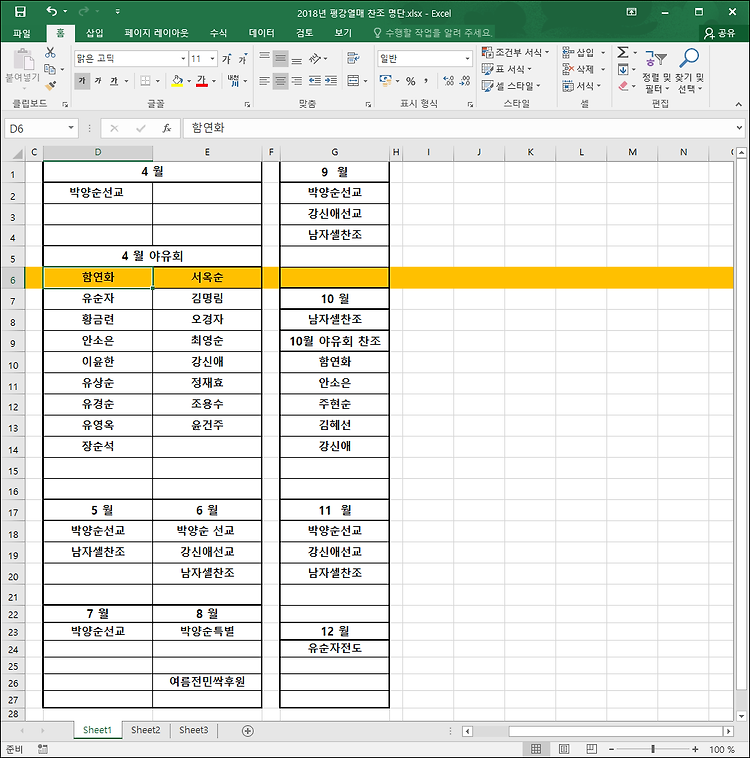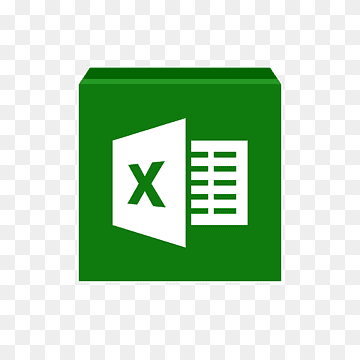엑셀에서 그램으로 된 단위를 모두 킬로그램 단위로 바꾸려고 한다. 이럴 때 모든 그램 단위를 킬로그램 단위로 쉽게 바꾸는 방법을 소개한다. 1. 아래와 같은 데이터를 준비한다. 그램으로 무게단위가 설정되어 있다. 2. 킬로그램으로 바꾸어야 하는 첫셀에서 "=CONVERT(B2, ''g", "kg")을 입력하고 엔터를 누른다. g과 kg은 직접 입력한다. 자동 완료 기능에 포함되어 있지 않은 단위이다. 그러면 B2셀에 556으로 되어 있는 숫자가 0.556으로 킬로그램 단위의 숫자로 바뀐다. 이제 C2셀의 오른족 끝에 있는 툴바를 잡고 아래로 마우스를 드래그한다. 간단하게 전체 데이터가 킬로그램 단위로 쉽게 바뀐다.