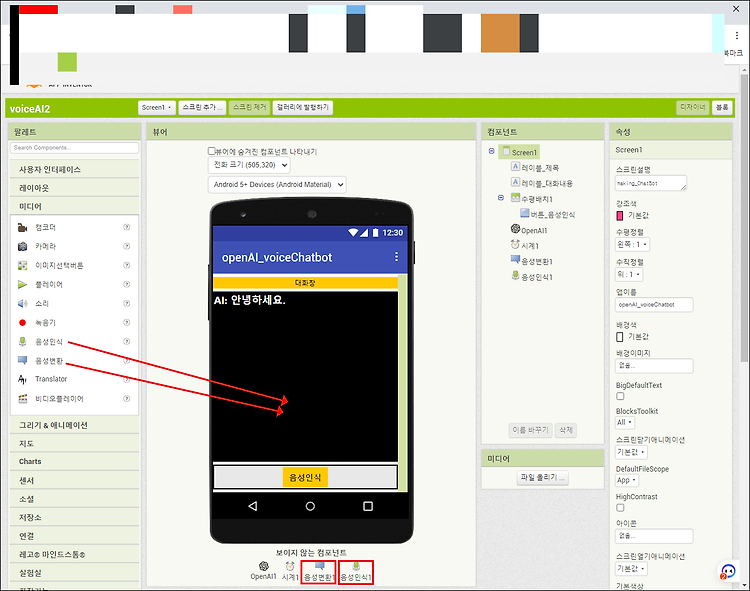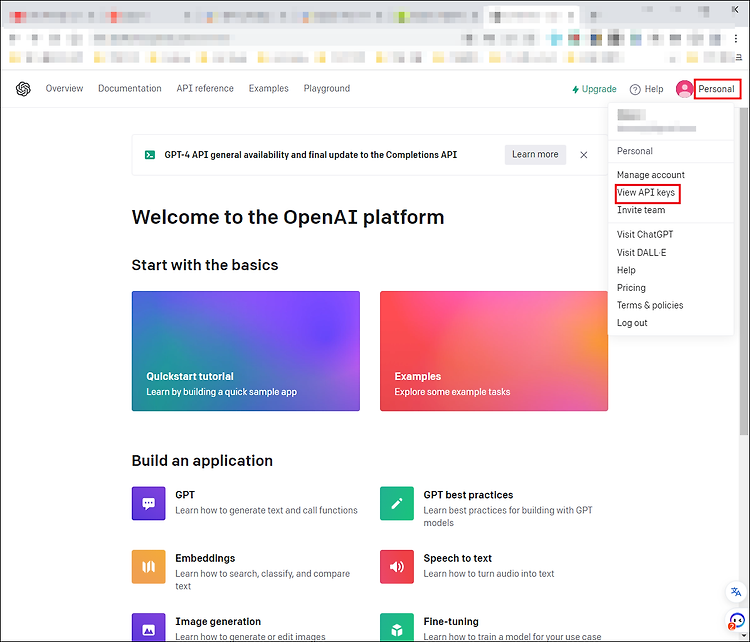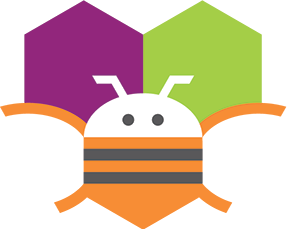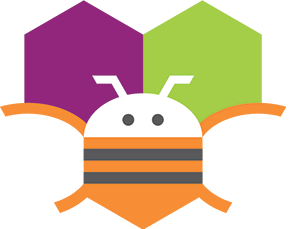이번 시간에는 저번 강좌에서 이어지는 강좌로 OpenAI GPT를 이용한 음성인식 챗봇을 만들어 보겠다. 음성인식을 위해서는 음성인식 컴포넌트와 음성변환 컴포넌트가 필요하다. 디자이너 에디터의 팔레트창에서 미디어부를 열어 음성인식 컴포넌트와 음성변환 컴포넌트를 뷰어 창에 투척하자. 두 컴포넌트 모두 보이지 않는 컴포넌트라서 뷰어창에 투척해야 하단부에 나타난다. 블록에디터 창으로 가서 각각의 블록들을 배치한다. 이번 강좌에서는 음성인식을 이용하는 것이므로 음성인식 컴포넌트와 음성변환 컴포넌트들이 중점적으로 사용될 것이다. '언제 음성인식1.텍스트 가져온 후에' 이벤트 블록안에 지난 7강에서 사용했던 OpenAI 블록들을 그대로 사용한다. 7강에서는 '전송' 버튼을 사용했고 이번 8강에서는 '음성인식' 컴포..