지난 시간에 ChatGPT로 영어 회화를 연습할 수 있고 또 사용 방법까지도 상세히 설명했다. 이번 시간에는 ChatGPT와 회화를 주고 받기 위한 거의 유일한 장애물인 마이크 점검 방법 2가지를 소개하겠다.
1. Web Speech API Demonstration 사이트 이용
https://www.google.com/intl/en/chrome/demos/speech.html 사이트에 들어가서 마이크로 말을 해 보는 것이다. 오른쪽의 마이크 버튼을 클릭하면 빨간색 원이 나타나면서 마이크로 입력 받을 준비가 되었음을 나타낸다. 마이크와 설정에 이상이 없다면 화면에 사용자가 말한 내용이 그대로 나타난다. 화면에 아무 글자가 나타나지 않으면 마이크에 문제가 있던지 마이크 설정에 문제가 있는 것이므로 다시 한번 확인하고 재 시도한다.
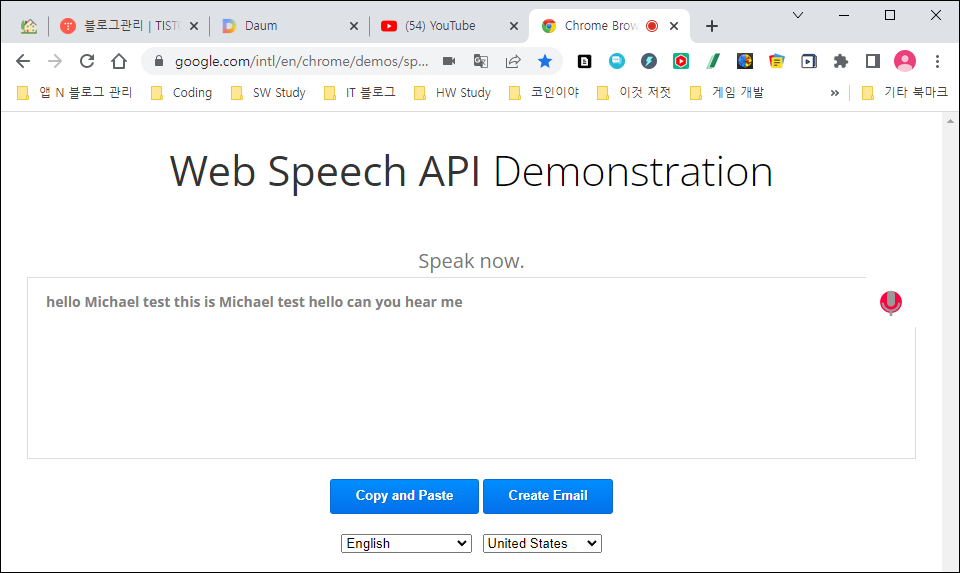
2. 곰 녹음기를 이용하는 방법
곰녹음기는 국산 소프트웨어로 무료로 사용 가능한 아주 좋은 프로그램이다. 웹 브라우저의 검색창에서 '곰 녹음기'로 검색하면 '곰앤컴퍼니'란 회사의 홈페이지에서 다운 받을 수 있다.
1) 곰 녹음기 마이크 설정
곰 녹음기로 마이크의 소리를 녹음하려면 먼저 몇가지 설정을 해 줘야 한다. 곰 녹음기의 초기 화면에서 상단의 설정 버튼을 클릭한다.
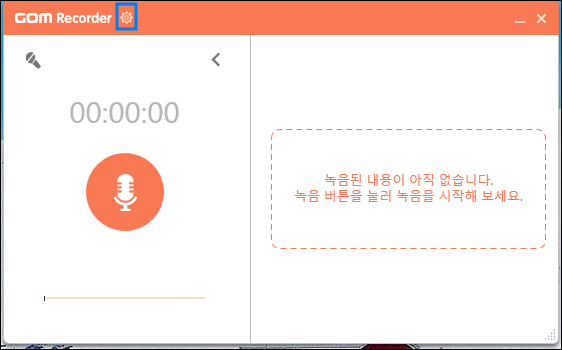
2)환경 설정
기본 탭에 보면 저장 형식과 음질, 파일 이름, 녹음 폴더 등을 설정 할 수 있도록 되어 있다. 저장 형식은 mp3, wav 등 4가지 형식으로 저장할 수 있으므로 필요한 형식을 선택한다.

또 음질도 10가지 이상의 음질이 준비되어 있는데 값비싼 녹음 장비로 녹음 하는 것이 아니라면 중간 정도의 음질로도 마이크 테스트 하는데는 충분하다.
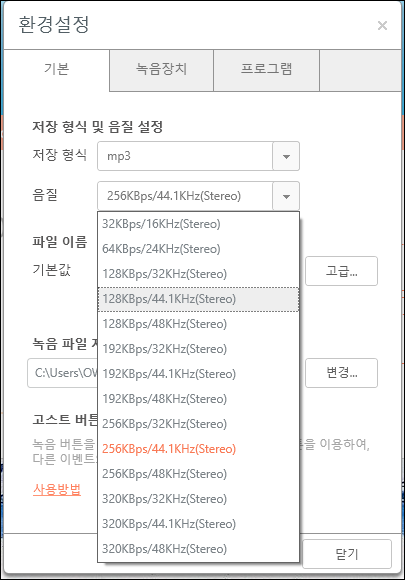
그리고 가장 중요한 것이 녹음 장치를 선택하는 것이다. 'PC 사운드'는 컴퓨터 내부에서 나는 소리를 녹음할때 쓰는 옵션이다. 즉 유튜브나 웹 브라우저에서 나오는 소리를 녹음 할 때 사용하는 것이다. '마이크'는 외부 마이크에서 들어오는 소리를 녹음 할 때 사용한다. 이때의 주의점은 하단의 '시스템 소리 끄기'를 해제해 놓는 것이 좋다는 것이다. 녹음시 컴퓨터에서 나오는 소리가 함께 들어 갈 수가 있기 때문이다.
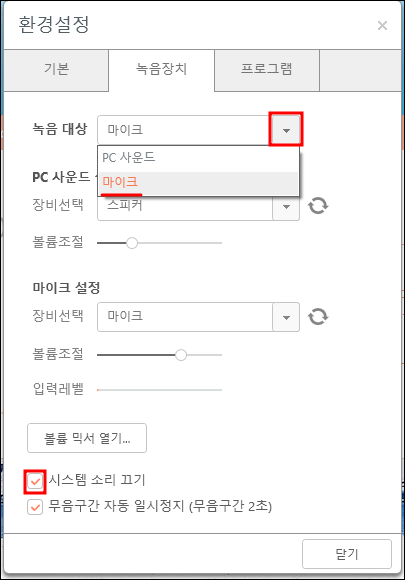
3)마이크 녹음을 하려면 마이크 모양 아이콘을 클릭하고 마이크를 입을 대고 말을 한다.
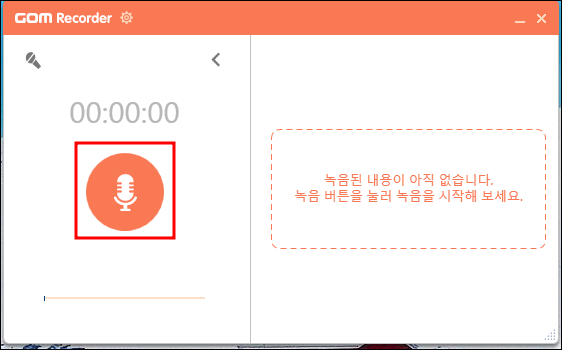
제대로 소리가 입력되면 하단부에 파장의 출렁임이 보인다. 파장의 출렁임이 없을 때에는 소리가 입력되지 않는 것이므로 마이크와 설정을 다시 한번 체크한다. 녹음을 마치려면 원안의 사각형을 클릭한다.
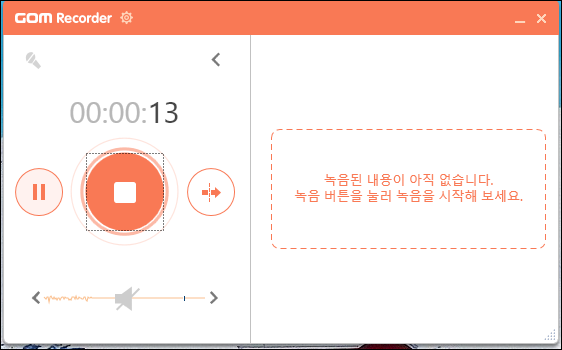
우측에 녹음파일이 바로 나타난다. 녹음된 소리를 들어 보려면 녹음파일을 한번 클릭한다.
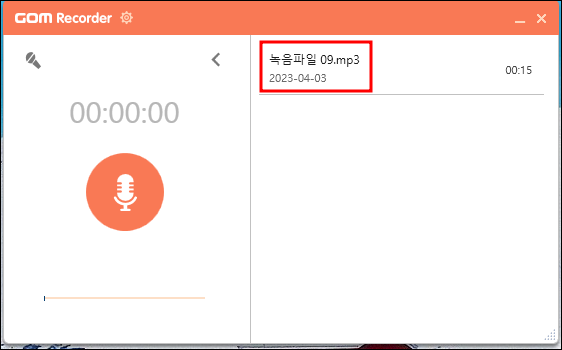
삼각형 버튼이 나타나는데 클릭하면 소리가 재생된다. 소리를 편집 할 수도 있는데 아래 아이콘중 가위 아이콘을 클릭해 보자.
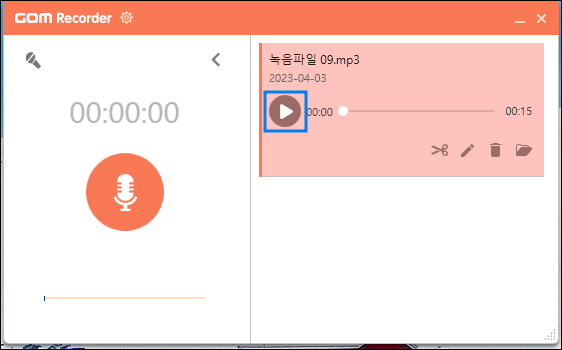
음성 편집창이 열린다. 여기서는 필요없는 부분 자르기, 음량 조절, 페이드 인, 아웃 등의 간단한 편집도 가능하다.
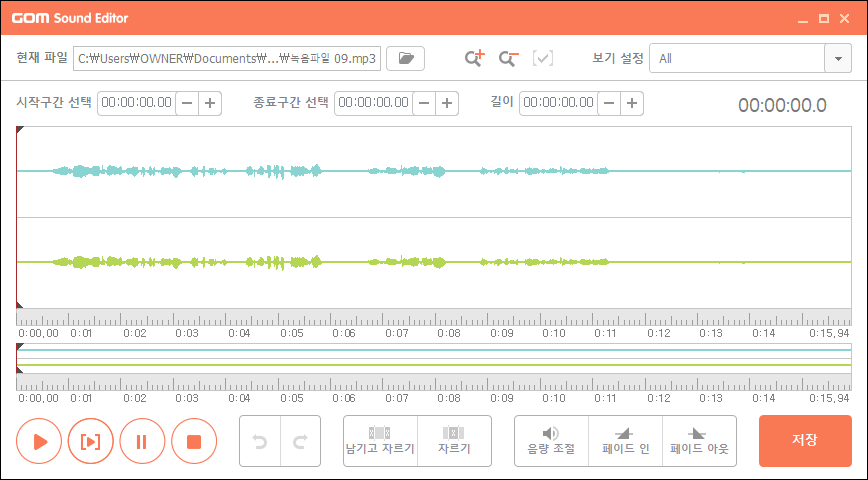
ChatGPT와 영어 회화를 연습하기 위한 준비 과정으로 마이크의 상태를 점검하는 방법에 대해 알아보았다. ChatGPT와 영어회화를 해 보려고 하다가 안된다고 하는 분들이 많았다. 마이크의 상태와 저번 시간에 설명한 ChatGPT 'Start' 버튼안의 설정에 대해 다시 한번 더 자세히 알아보고 시도해 보기 바란다.
'ICT 레이더 > 인공지능(AI)' 카테고리의 다른 글
| 내 사진으로 인공지능이 그려주는 그림 속 주인공이 되기 (1) | 2023.04.10 |
|---|---|
| 윈도우에 인공지능 GPT4ALL 설치하기 (1) | 2023.04.08 |
| Stable Diffusion Web UI 초간단 설치 및 실사 이미지 생성 (3) | 2023.03.31 |
| ChatGPT를 영어 회화 선생님으로 모시기 (2) | 2023.03.31 |
| 국산 동영상 편집 프로그램 VREW 드디어 유료화 선언 (1) | 2023.03.30 |