엑셀에서 하나의 셀을 선택하면 그 셀이 속한 행전체에 색상이 표시되게 하는 방법을 알아보자. 이 방법은 데이터가 많을 때 특히 유용한 방법으로 한 행 전체를 파악하는데 아주 도움이 되는 방법이다. 간단한 엑셀 데이트 시트를 미리하나 만들어 두고 설명해 보자.
아래와 같은 데이트 시트가 있다. 여기서 시트안의 아무 셀을 누르더라도 그 셀이 포함된 행전체에 색상이 나타나게 하고 싶다.
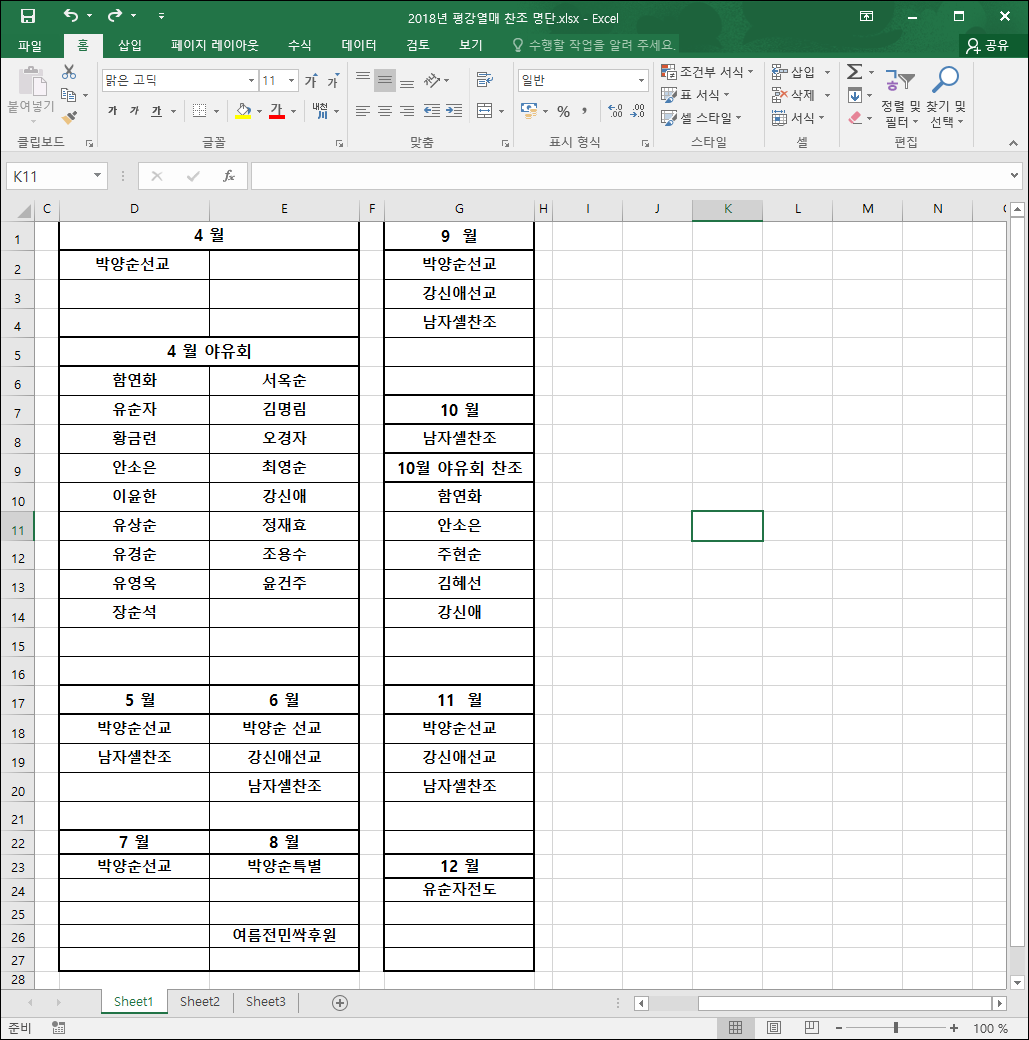
Ctrl + A 를 눌어 데이터 시트 전체를 선택한다.
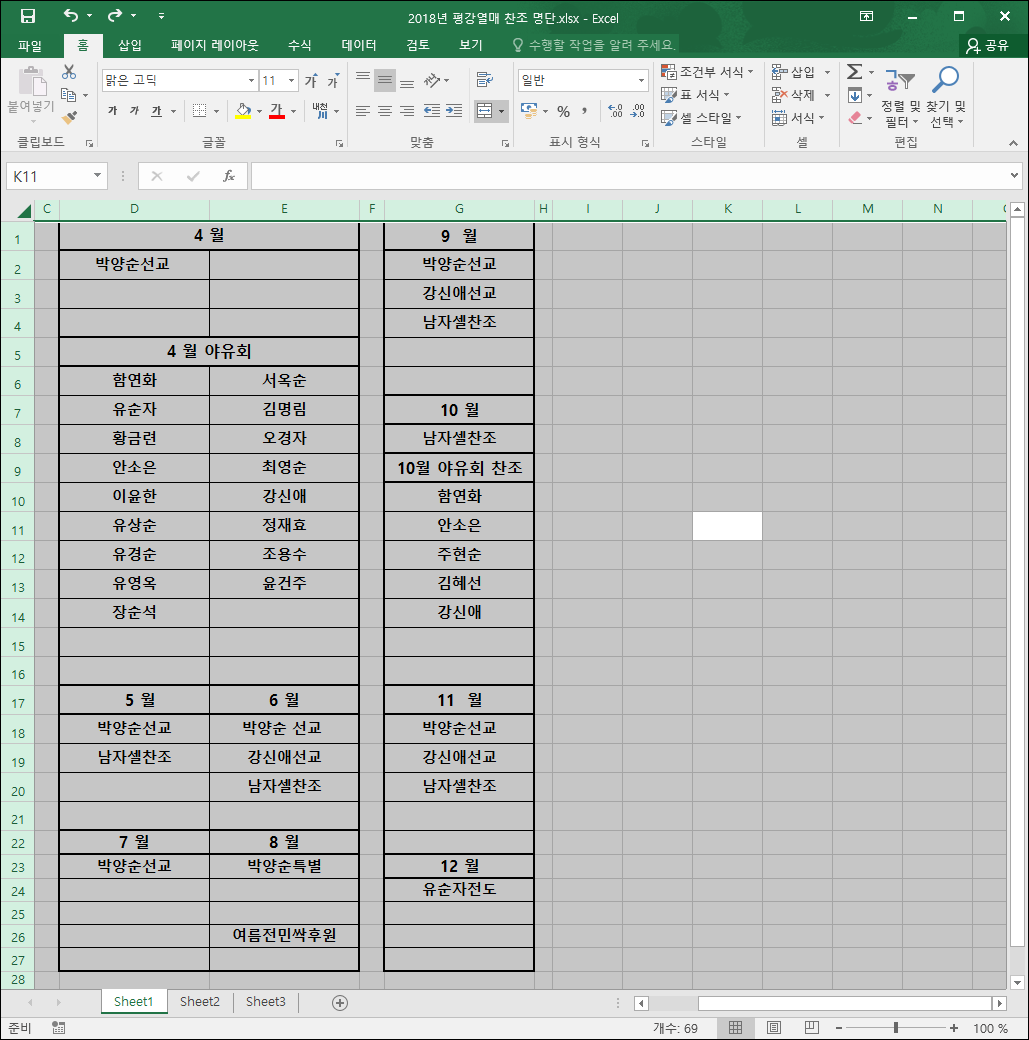
다음은 Alt, H, L, N을 차례로 눌러본다. 그러면 새 서칙 규칙이 열릴 것이다. 여기서 '규칙 유형 선택'의 제일 하단에 있는 '수식을 사용하여 서식을 지정할 셀 결정'을 클릭한다.
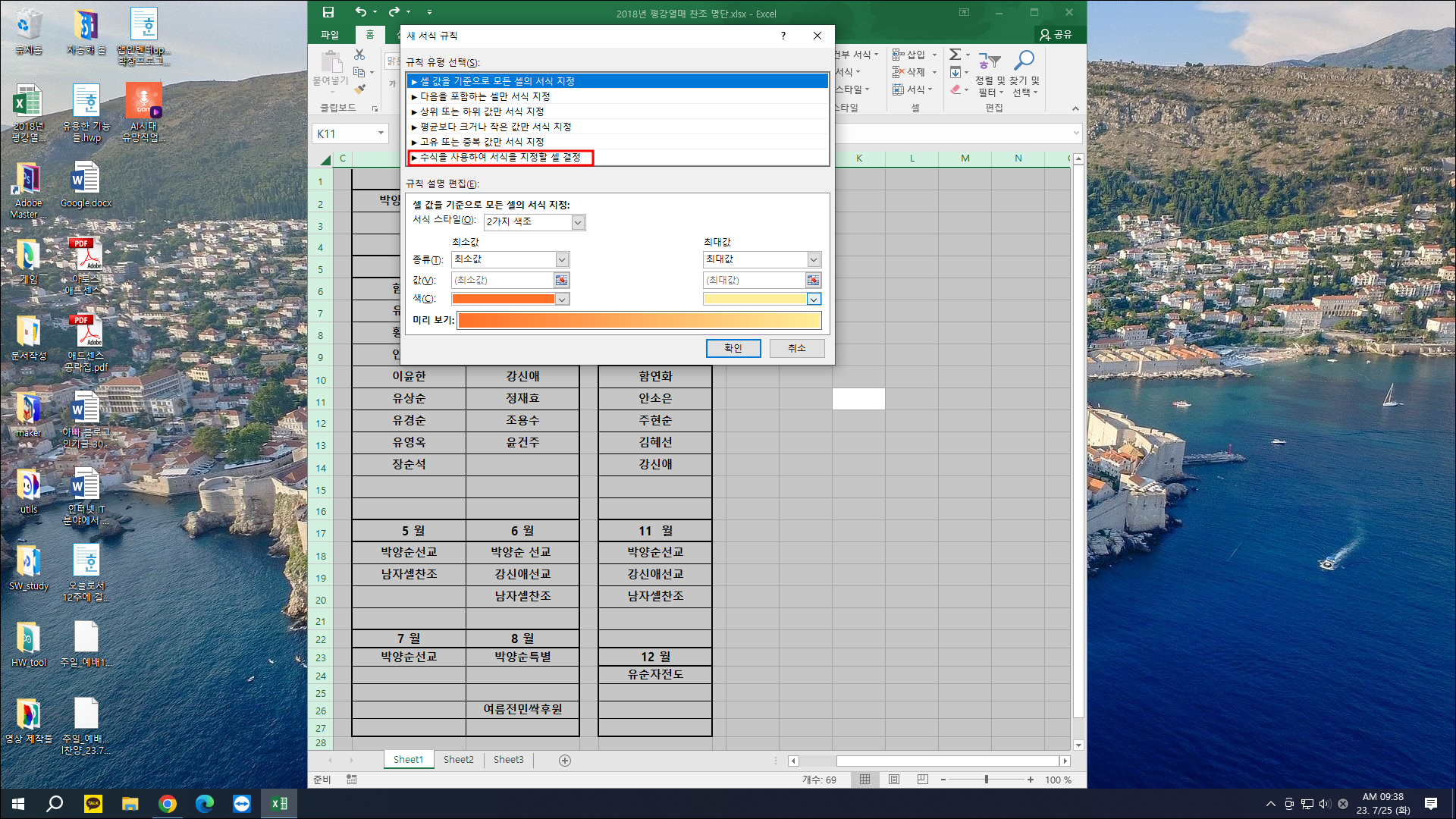
규칙 설명 편집란에 "=row()=cell("row")"를 입력하고 '서식' 버튼을 클릭한다. 참조하는 행 번호가 셀의 행번호와 같은지를 구하는 수식이다.
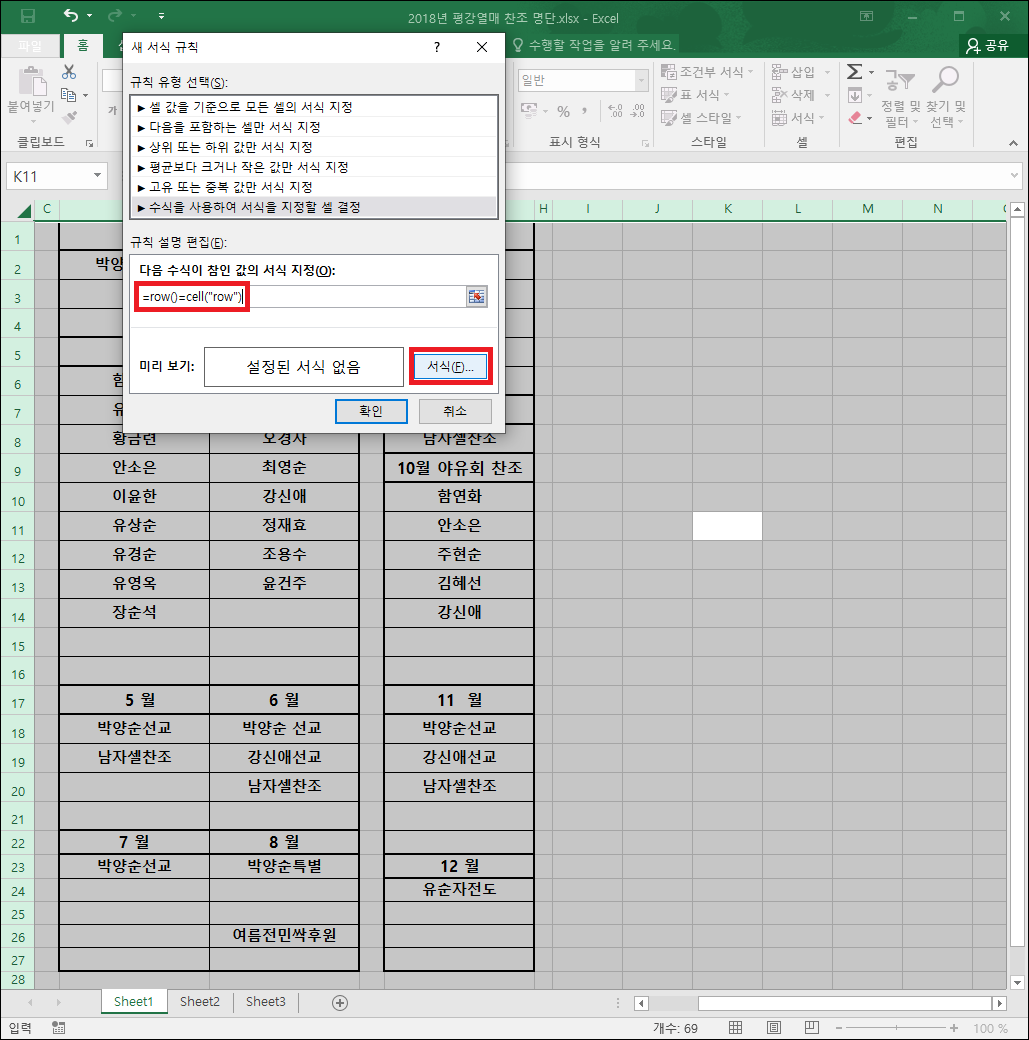
셀서식에서 채우기 버튼을 클릭하고 행전체에 나타내고 싶은 색상을 선택한다. 보기에 선택한 색상이 표시된다. '확인' 버튼을 클릭하고 나온다.

'새 서식 규칙' 창에서도 '확인' 버튼을 클릭하고 나온다.
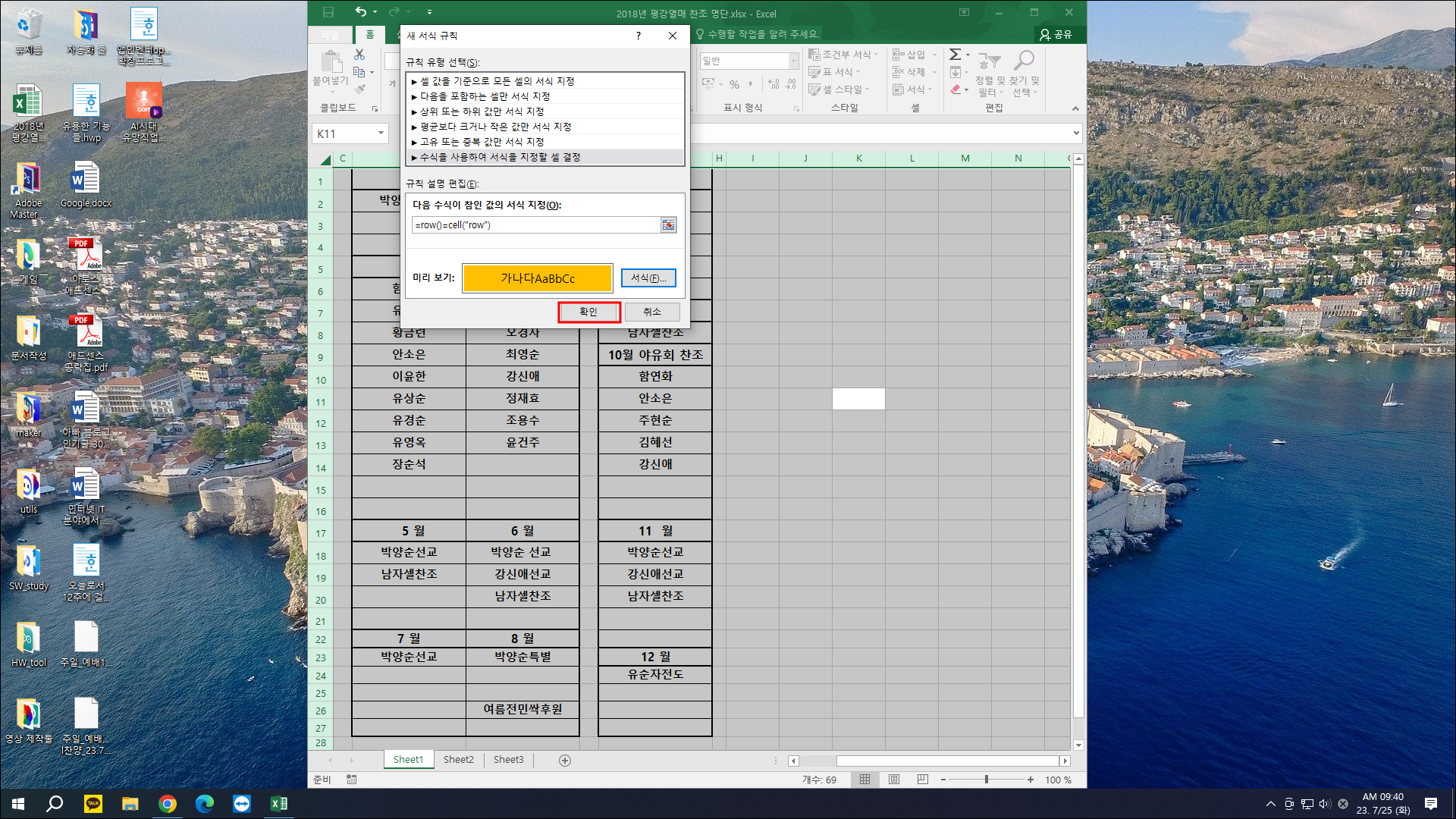
데이트 시트로 돌아와 보면 마우스 커서가 있던 행에 셀서식에서 선택한 색상이 표시된 상태로 나타난다. 이 상태에서는 마우스 커서로 다른 셀을 눌러도 색상의 변함이 없다. 아직 마우스 커스가 움직이는 상태에 대한 타깃 프로그램이 적용되지 않았기 때문이다. 엑셀의 비주얼 베이직 에디터에서 프로그램을 작성해야 한다. 'ALT + F11' 키를 눌러 비주얼 베이직 에디터를 열자.
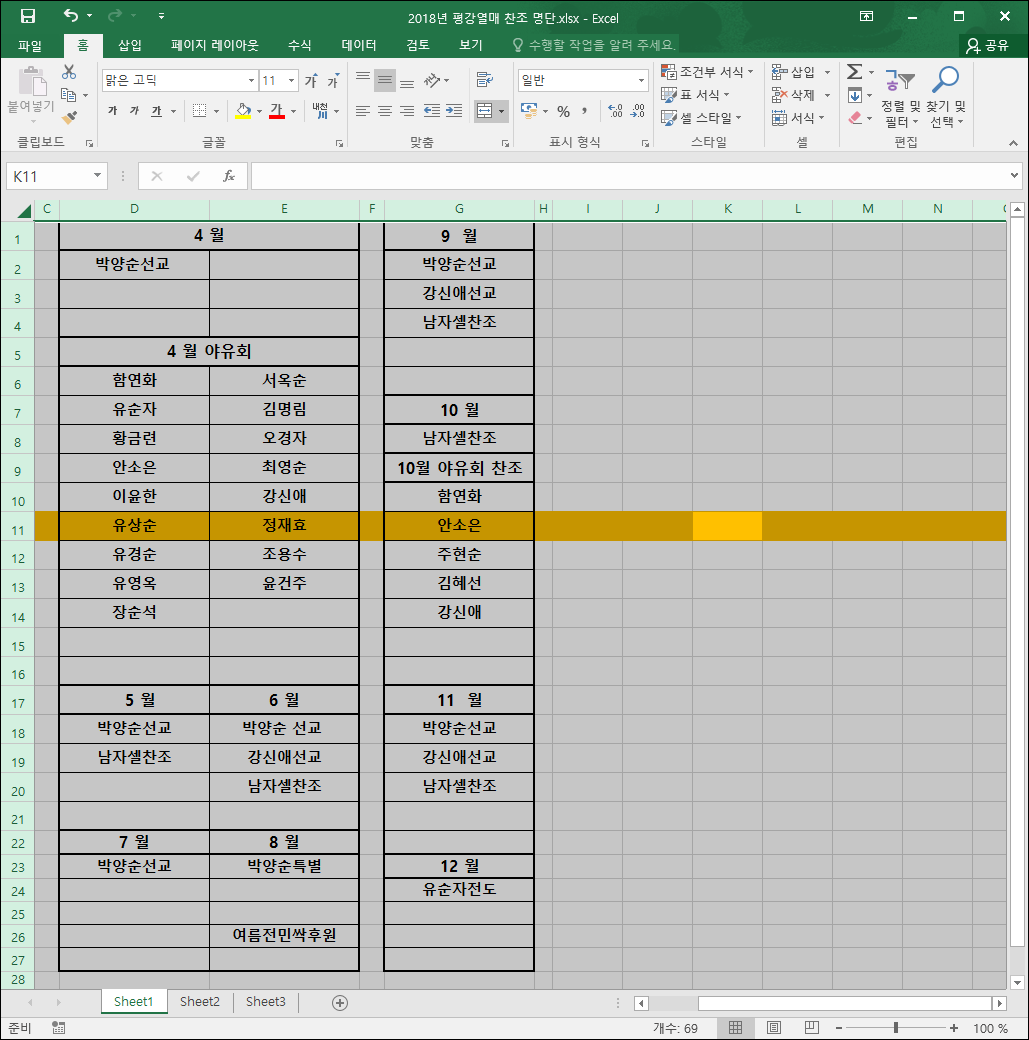
비주얼 베이직 에디터가 열리면 작업하고 있는 시트를 선택하고 에디터 창을 ' Worksheet'로 변환한다.
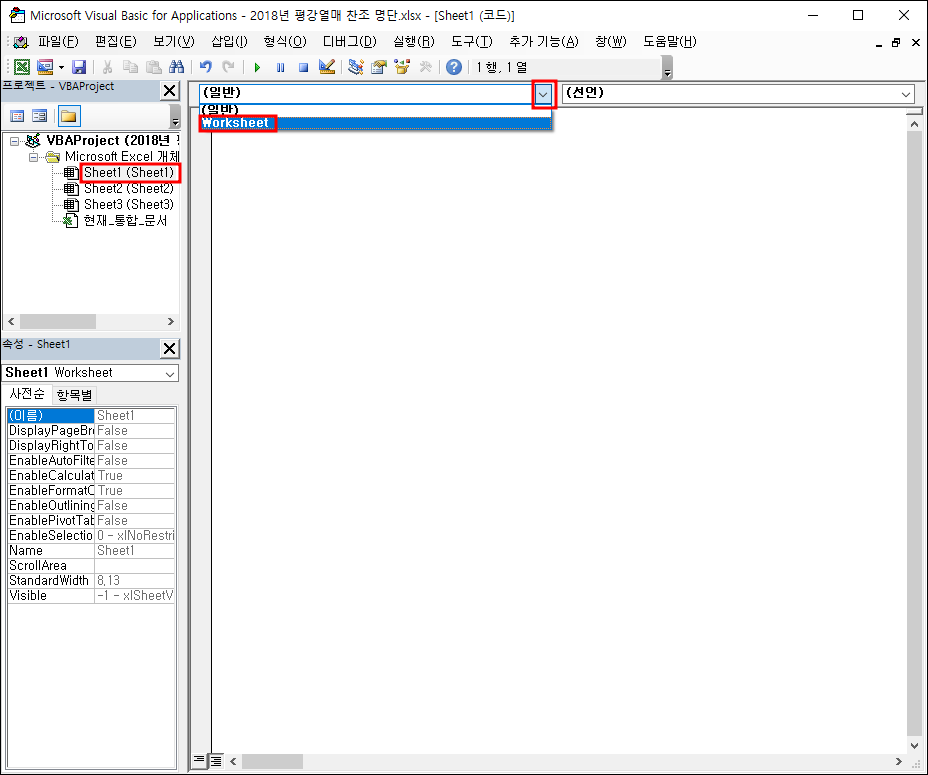
Worksheet 에디터 창에서는 'Private Sub ~ End Sub' 코드는 기본으로 주어져 있다. 이 코드 가운데에 'Target.Calculate'코드를 삽입한다. 그리고 다시 'Alt + F11' 키를 눌러 빠져나온다.
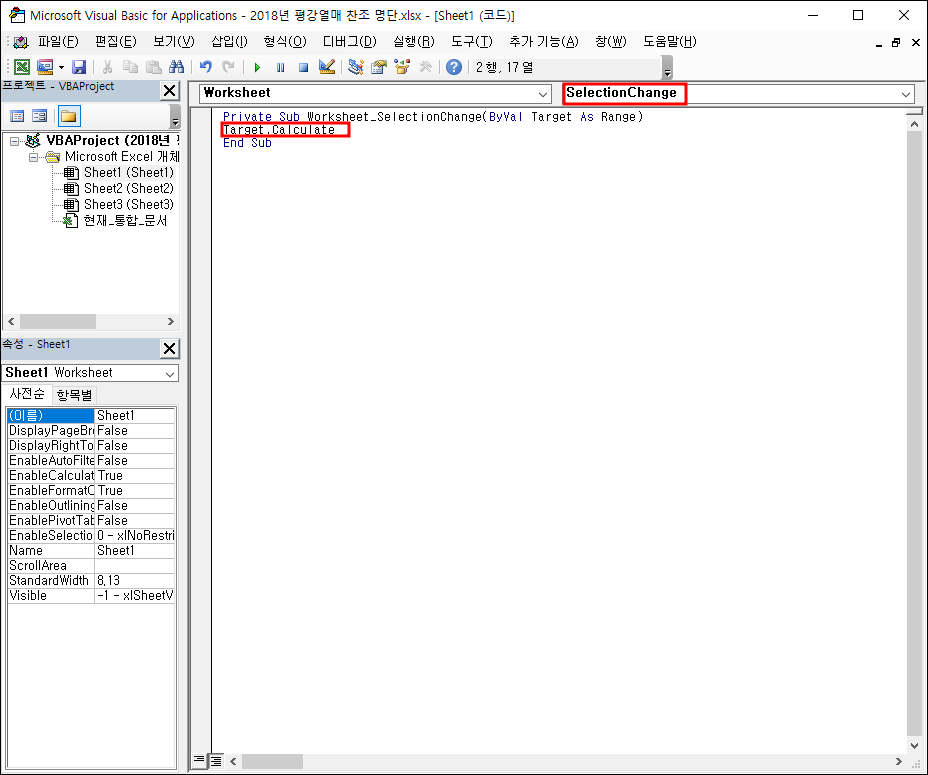
이제 아무 셀이나 눌러보자.

셀을 누를 때마다 그 셀이 포함된 전체 행에 색상이 나타날 것이다. 한눈에 전체 행이 들어오고 데이터를 읽기가 훨씬 쉬워질 것이다.
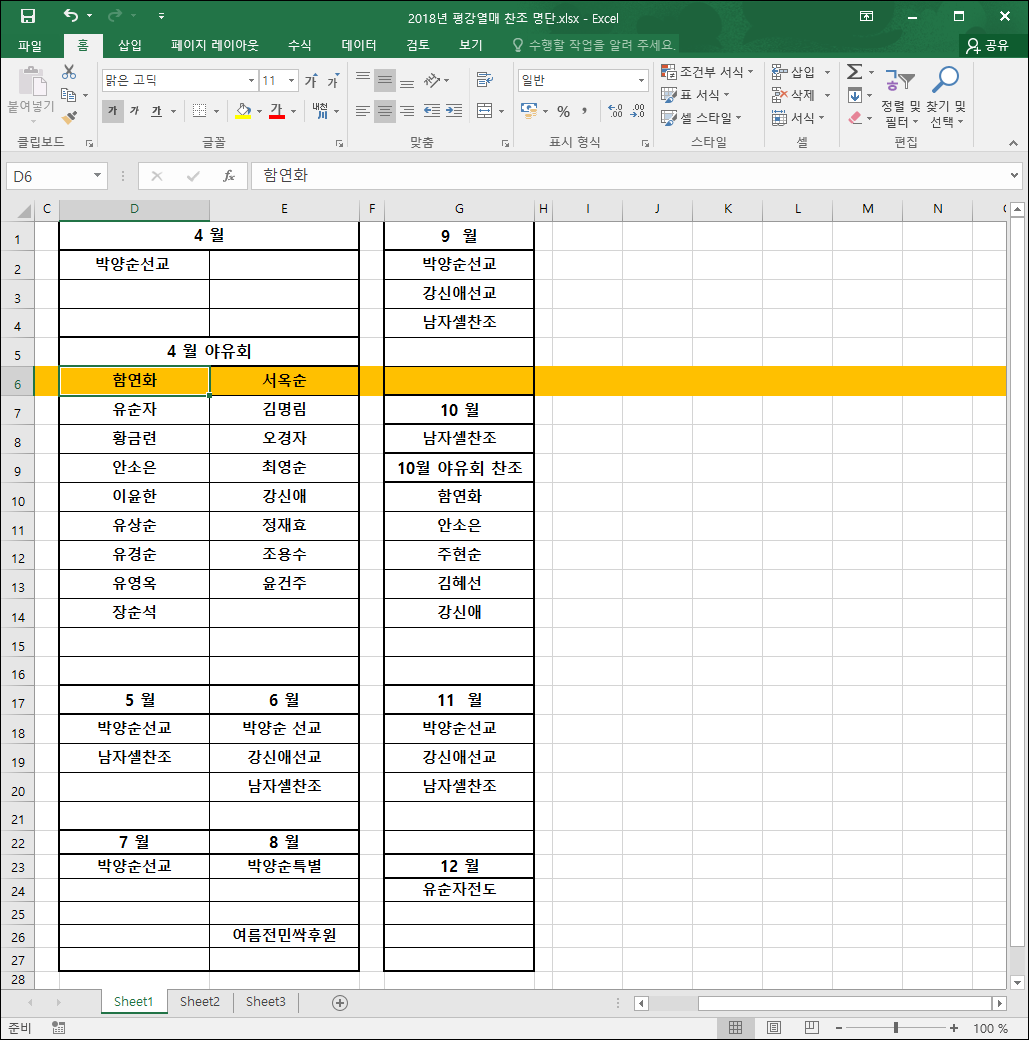
'ICT 레이더 > 소소한 팁들' 카테고리의 다른 글
| 엑셀에서 단위 바꾸기 (1) | 2023.08.10 |
|---|---|
| 한글 제목 상자, 꼬리말 넣기 (1) | 2023.08.09 |
| 카카오톡 신규 업데이트 (1) | 2023.07.18 |
| 워드에서 2자 3자 이름을 똑같은 길이로 맞추기 (1) | 2023.07.16 |
| 엑셀에서 1~10,000까지 자동 입력하기 (1) | 2023.07.15 |