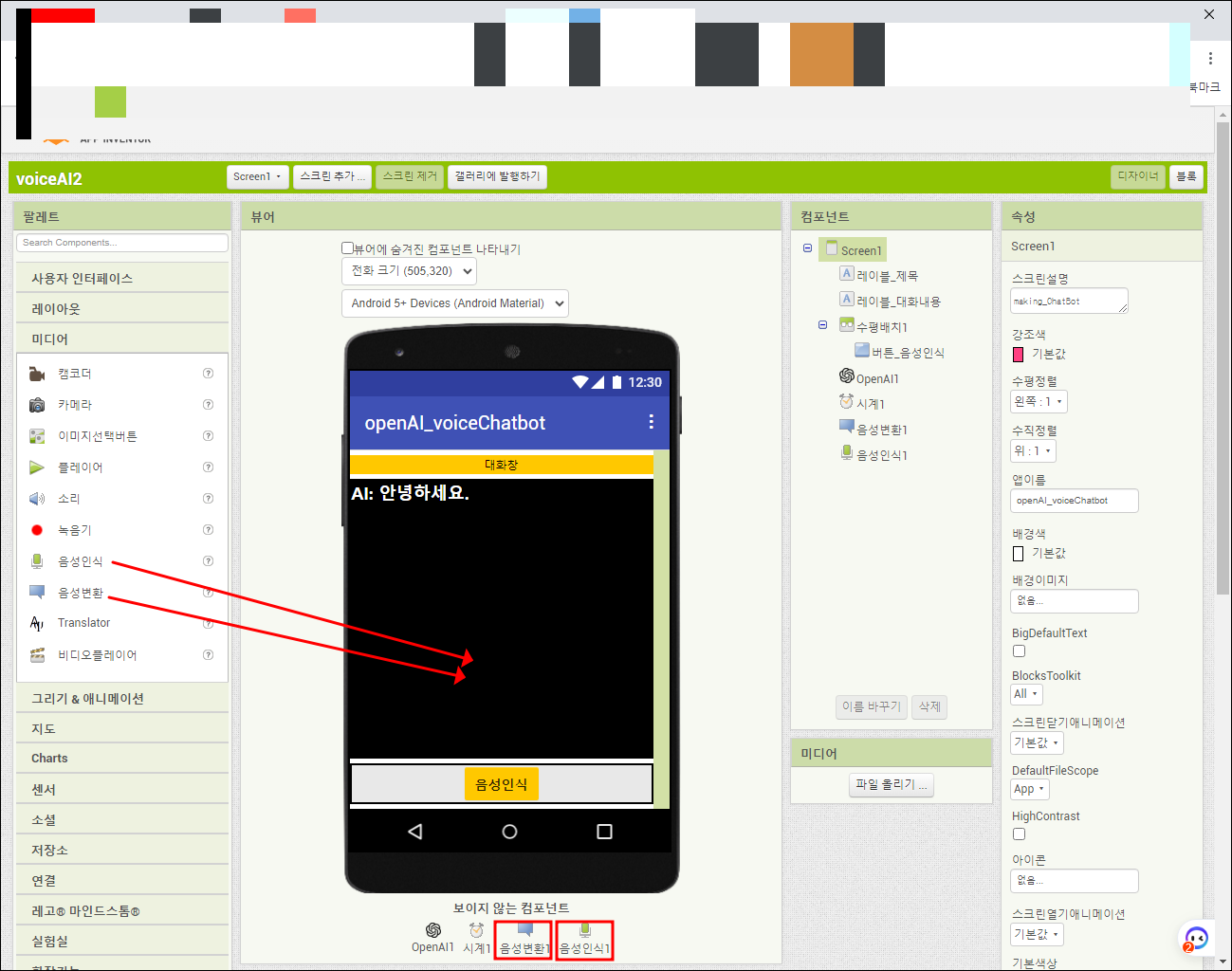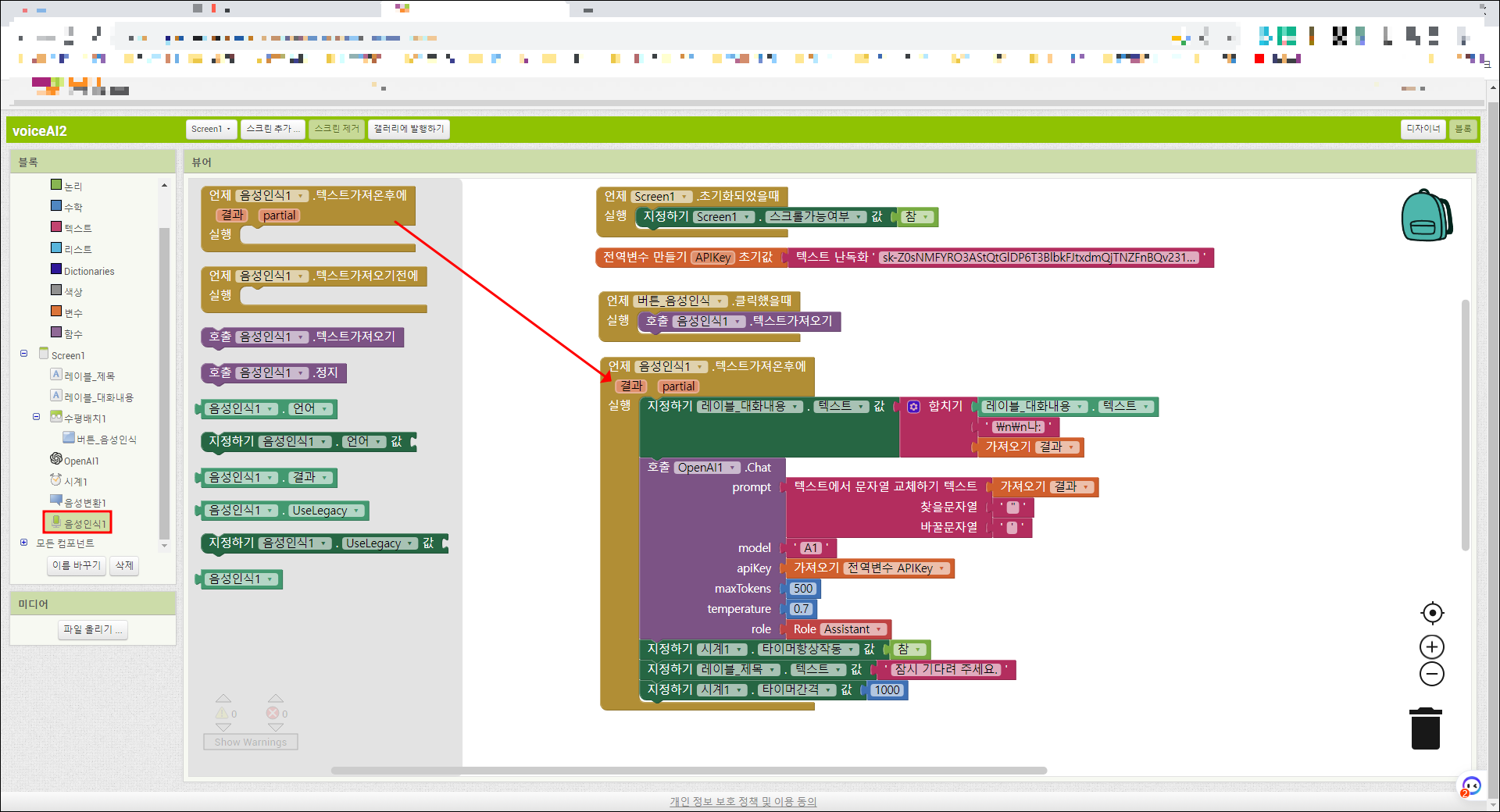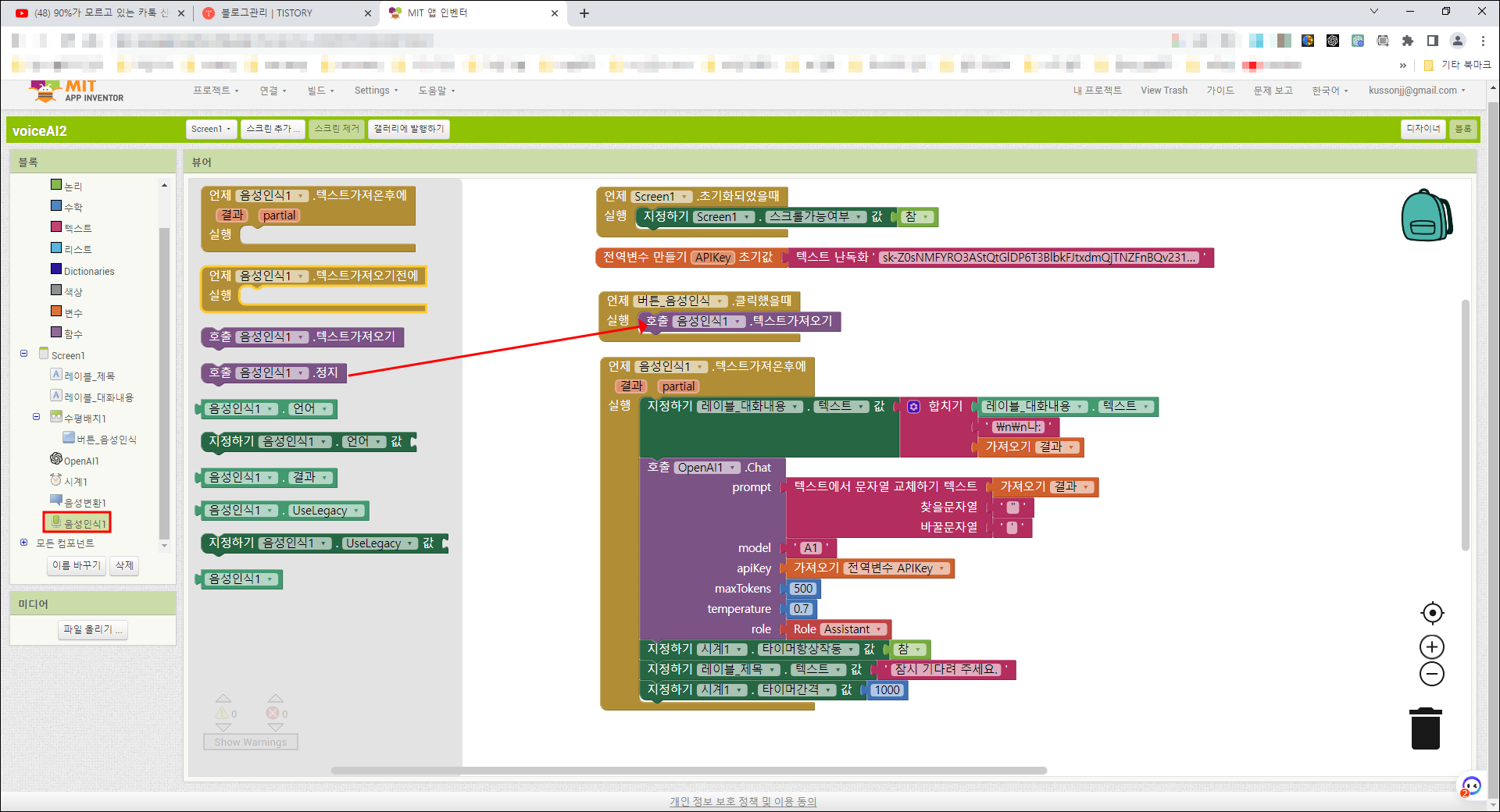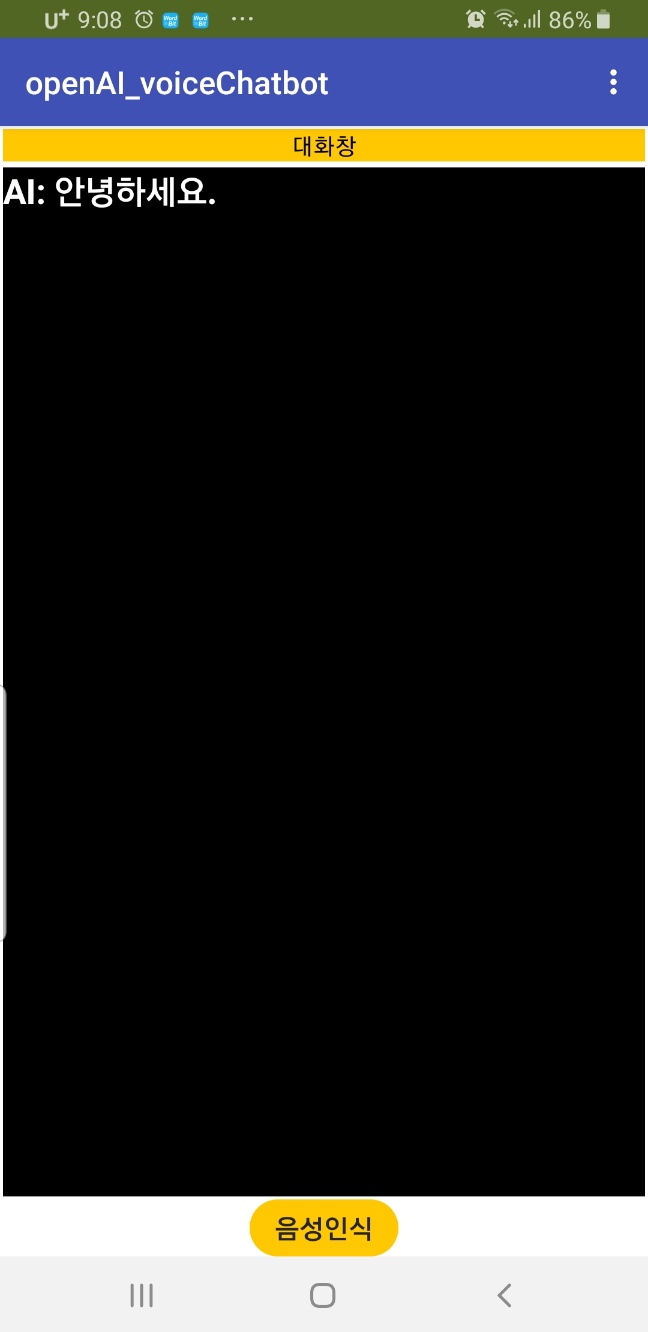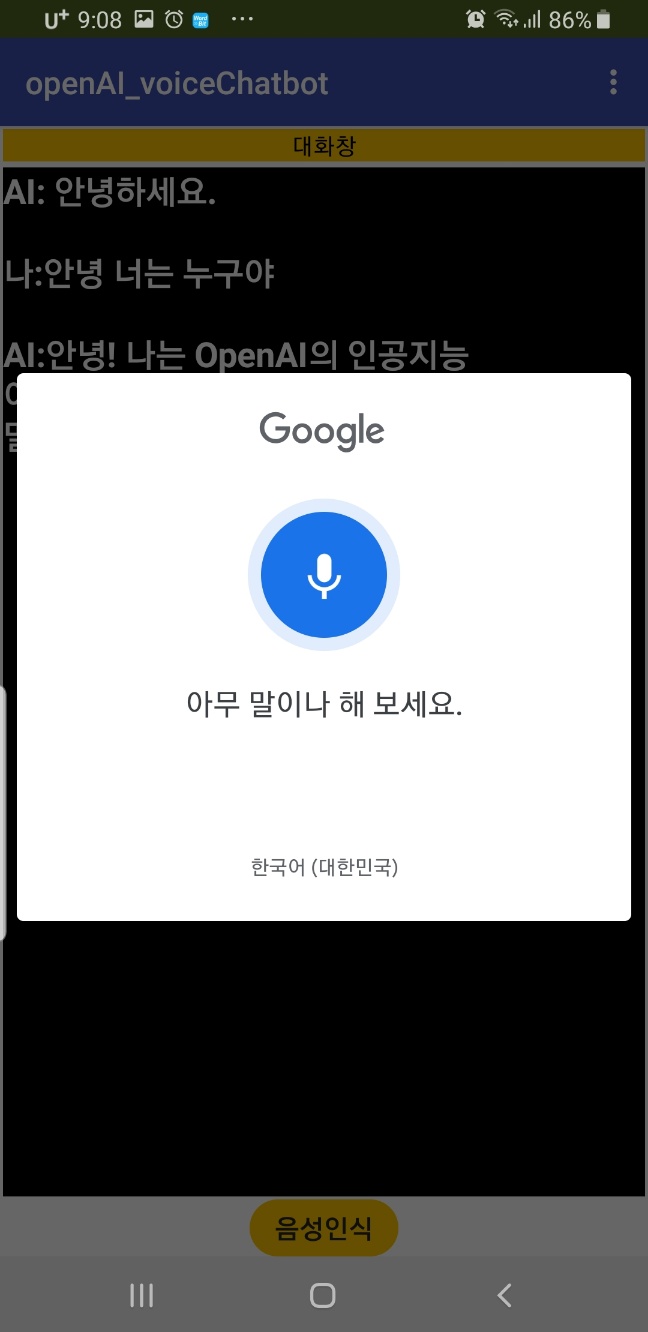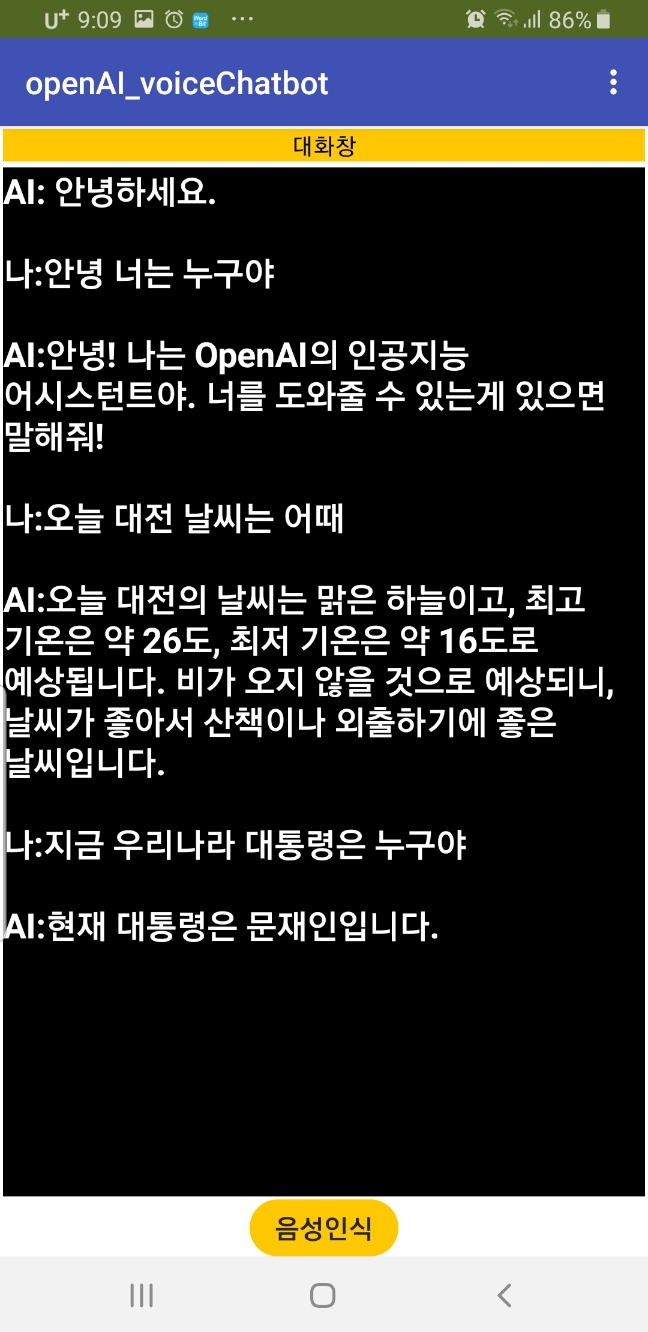이번 시간에는 저번 강좌에서 이어지는 강좌로 OpenAI GPT를 이용한 음성인식 챗봇을 만들어 보겠다. 음성인식을 위해서는 음성인식 컴포넌트와 음성변환 컴포넌트가 필요하다. 디자이너 에디터의 팔레트창에서 미디어부를 열어 음성인식 컴포넌트와 음성변환 컴포넌트를 뷰어 창에 투척하자. 두 컴포넌트 모두 보이지 않는 컴포넌트라서 뷰어창에 투척해야 하단부에 나타난다.
블록에디터 창으로 가서 각각의 블록들을 배치한다. 이번 강좌에서는 음성인식을 이용하는 것이므로 음성인식 컴포넌트와 음성변환 컴포넌트들이 중점적으로 사용될 것이다. '언제 음성인식1.텍스트 가져온 후에' 이벤트 블록안에 지난 7강에서 사용했던 OpenAI 블록들을 그대로 사용한다. 7강에서는 '전송' 버튼을 사용했고 이번 8강에서는 '음성인식' 컴포넌트를 이용하는 것 뿐이므로 OpenAI 블록들을 그대로 사용할 수 있다.
'언제 버튼_음성인식. 클릭했을때' 이벤트 블록 안에 '호출 음성인식1.텍스트 가져오기' 블록을 끼워 넣는다. '음성인식' 버튼을 눌러야 모든 것이 시작된다.
OpenAI에서 들어온 음성텍스트에 대응하는 적당한 문구를 생성해 준다.
아래 화면이 실제로 위의 프로그램을 실행했을때 나타나는 앱의 초기화면이다. 앱 하단에 있는 '음성 인식' 버튼을 클릭해 보자.
그러면 구글에서 제공하는 음성인식 컴포넌트가 활성화되면서 음성을 기다린다. AI에게 하고 싶은 질문을 말해 본다.
'안녕 너는 누구야?' 라고 질문했더니 지난 7강좌와 비슷한 답변을 해준다. 또 날씨에 대해서도 물어보니 잘 대답해 주었다. 그러나 지금 현재 우리나라 대통령이 누구냐는 질문에는 틀린 답을 주었다. 여기에 사용되는 GPT의 버전이 3이다 보니 2019년까지의 정보만 학습되어 있다.
지난 7강에서는 질문을 타이핑을 해야 했는데 이번 8강에서는 말로서 질문을 할 수 있으니 너무 편하고 좋다. AI 비서를 한 명 두었다 생각하고 이 앱을 사용해 본다면 지루하지 않게 시간을 보낼 수 있지 않을까 생각해 본다.
*위 내용은 '앱인벤터 한권으로 끝내기'란 책을 참고로 작성된 포스팅입니다. 더 자세한 내용을 알고 싶은 분은 'GPT 언어 모델을 활용한 챗봇 만들기 : 앱인벤터 한권으로 끝내기'란 책을 구입해서 공부해 보시기 바랍니다.
'SW 배움터 > 앱인벤터2' 카테고리의 다른 글
| 앱인벤터2 고급 강좌 9 : OpenAI GPT를 이용한 이미지 생성 앱 만들기 (1) | 2023.07.20 |
|---|---|
| 앱인벤터2 고급 강좌 7 : OpenAI GPT를 이용한 챗봇 만들기 (4) | 2023.07.17 |
| 앱인벤터2 고급 강좌 6 : AI 음성인식 계산기 만들기 (0) | 2023.01.11 |
| 앱인벤터2 고급 강좌 5 : 앱인벤터, 아두이노, 와이파이 그리고 웹으로 LED 제어 (0) | 2023.01.03 |
| 앱인벤터2 고급 강좌 4 : 웹뷰어와 웹 컴포넌트의 차이 (0) | 2023.01.02 |