그림 그려주는 AI로 가장 뛰어나다는 평가를 받고 있는 프로그램이 미드저니이다. 워낙 사용자도 많고 하루에 생성되는 그림도 많다보니 내 그림이 어디있는지 찾는 것도 쉽지 않다. 이번 시간에는 미드저니를 사용하기 전에 시간을 낭비하지 않기 위해 꼭 알아야 할 7가지만 설명하도록 하겠다. 사이트 등록은 구글이나 페이스북등 SNS 계정을 이용해서도 등록 할 수 있기 때문에 등록과정은 생략하고 등록후 처음 미드저니에 들어가는 것으로 간주하고 설명하겠다.
1. 'Sign In' 이 아니라 'Join the Beta'로 입장해야 한다.
아직 베타 프로그램이기 때문에 'join the Beta'로 입장을 해야 한다. 'Sign In'으로 입장하면 그림 그리기 페이지로 들어가는 것이 아니라 지금까지 자신이 그린 그림들이 저장되어 있는 사용자의 페이지로 들어가기 때문에 새로 그림을 그려야 할 때는 'join the Beta'클릭 해야 한다.
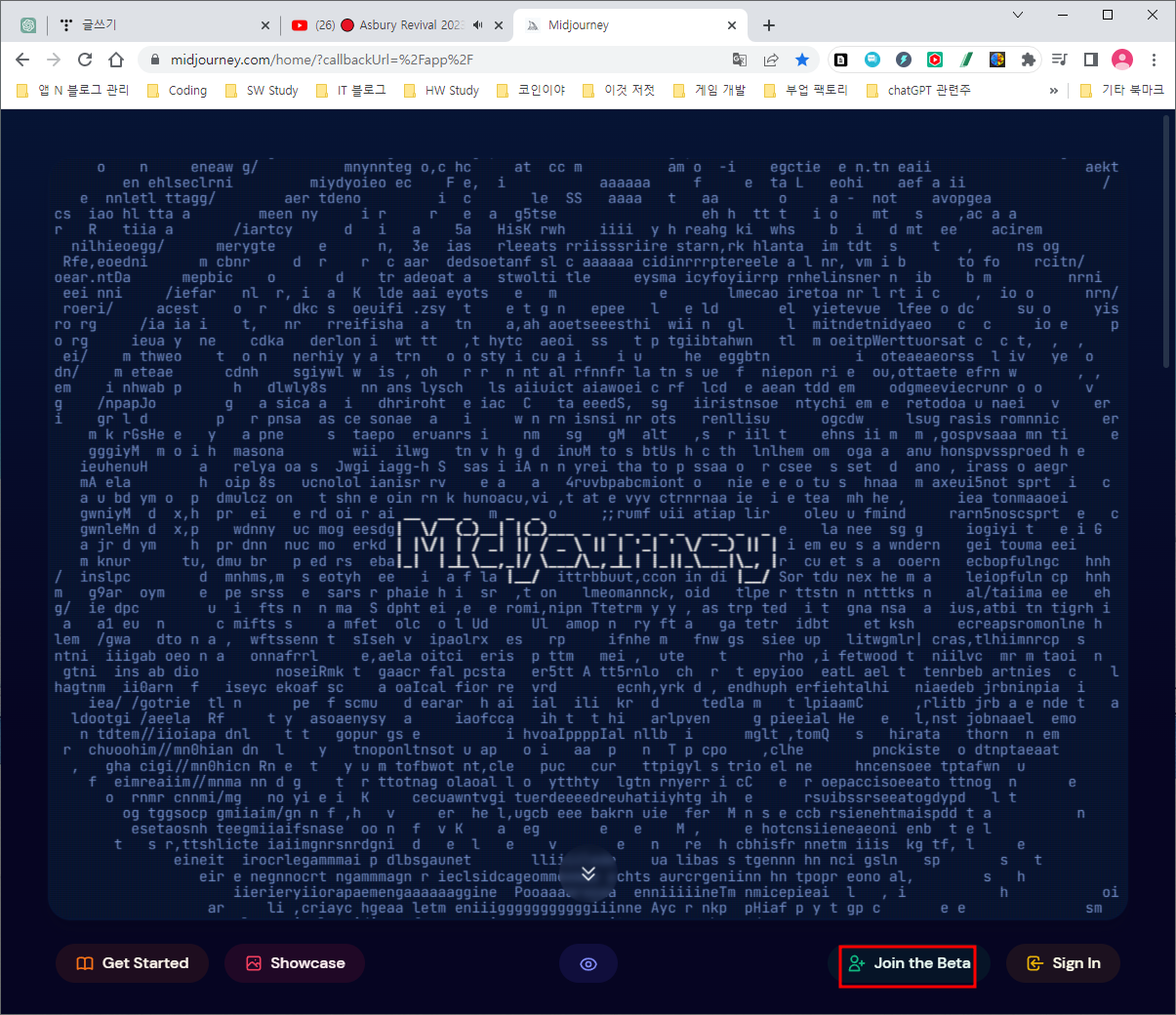
2. newbies 선택하기
미드저니에 처음 들어가면 수많은 방들이 있기 때문에 어디로 들어가야 하는지 헤매게 된다. 기존에 만들어져 있는 방들은 기존 사용자들이 만들어 사용하고 있는 곳이기 때문에 처음 입장하는 사람들은 입장을 해도 채팅창에 글을 입력할 수 없게 되어 있다. 기존창은 구경하는 용도로만 사용하고 초심자들은 newbies 중 하나에 들어가야 한다. newbies 중 하나를 선택해 들어가 보자.
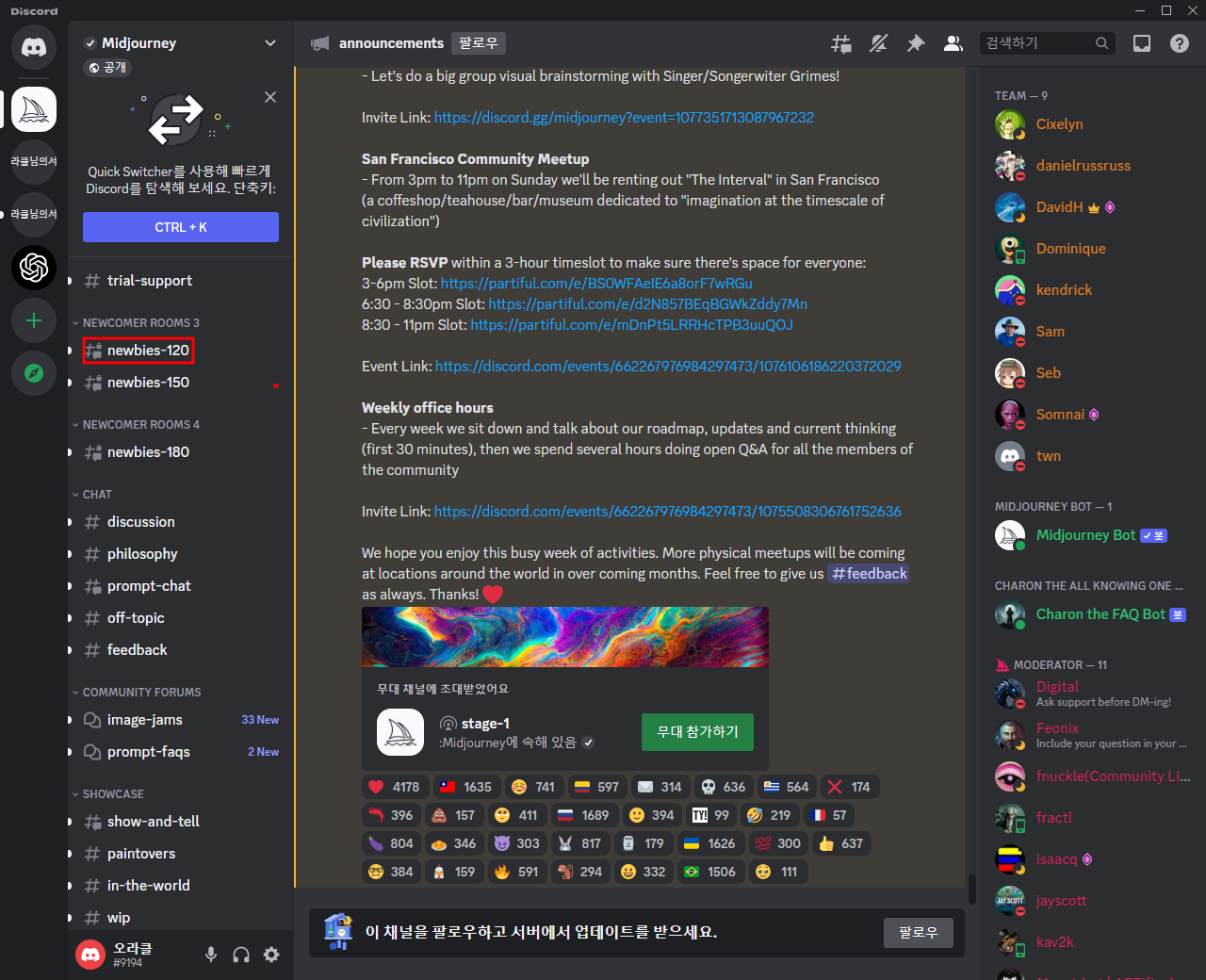
3. /imagine 명령으로 그림 시작하기.
newbies 중 하나에 들어가면 하단부에 명령을 입력할 수 있는 채팅창이 있다. 그기에'/imagine'를 입력하고 엔터나 스페이스 바를 누른다. 그러면 'pormpt' 라는 글자가 생성되면서 커서가 깜빡거리는데 'pormpt' 라는 글자 뒤에 그림에 대한 설명을 입력하면 된다.
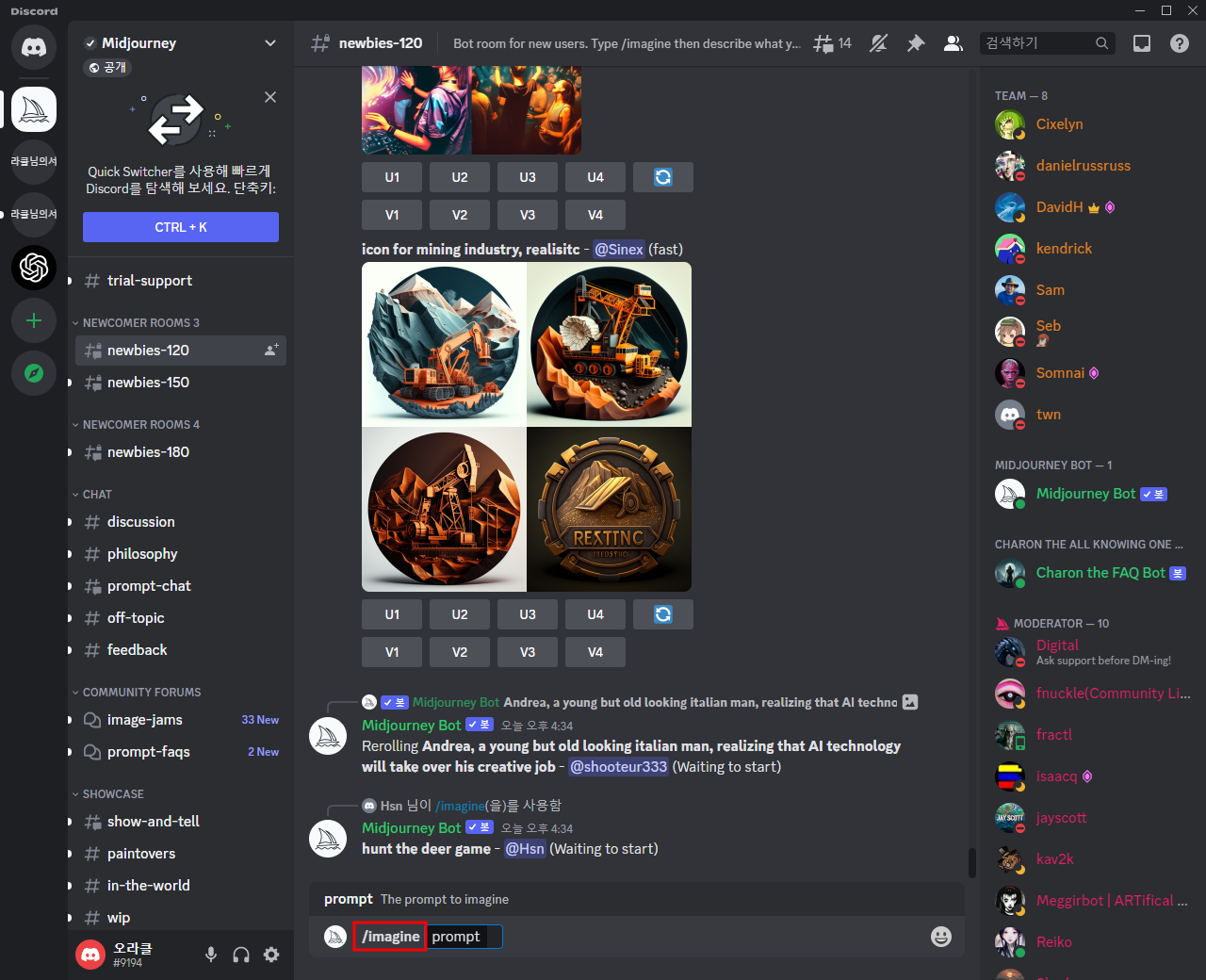
4. 그림에 대한 설명은 영어로만 입력한다.
미드저니가 아직 한글을 지원하지 않기 때문에 그리고 싶은 그림에 대한 설명은 영어로만 입력해야 한다. 번역기를 이용해 한글을 영어로 번역한 후 영어를 카피해서 가져오면 된다.
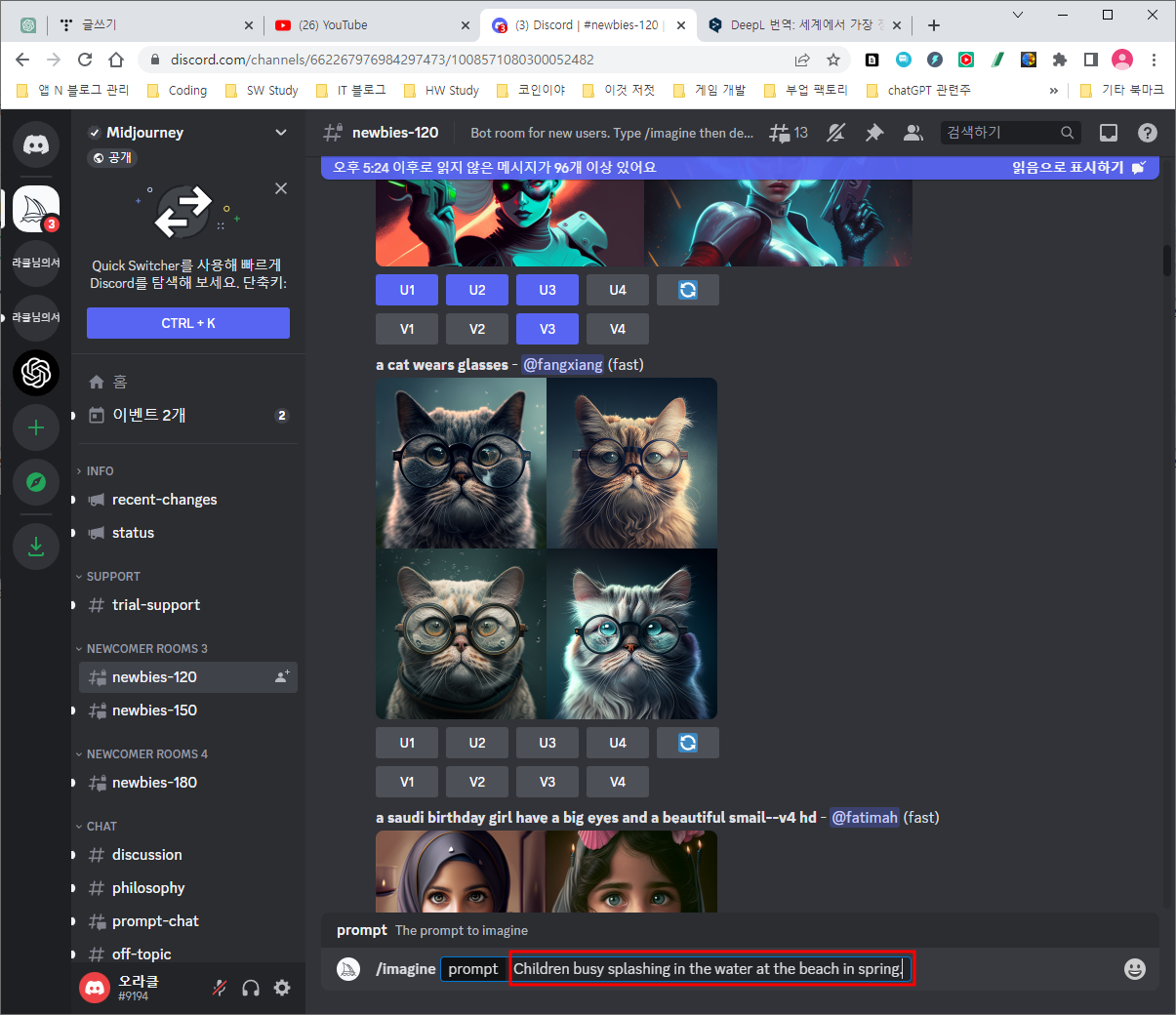
5. 나의 그림은 받은 편지함 멘션에서 확인 할 수 있다.
미드저니를 사용하는 초보자들이 가장 고생하는 부분이 바로 이 부분인데 자신의 그림이 어디에 있는지 누군가에게 설명을 듣기 전에는 찾기가 힘들다는 것이다. 필자도 미드저니를 처음 사용할때 수많은 그림이 순식간에 생성되기 때문에 내 그림이 어디에 있는지 알 수가 없었다는 것이다. 본문에서 수많은 그림중 아무리 아래로 스크롤을 해 보아도 내 그림이 어디에 있는지 찾기가 어려웠다. 나의 그림은 바로 화면 우측 상단의 '받은 편지함'의 '멘션'을 클릭해 보면 확인 할 수 있다.
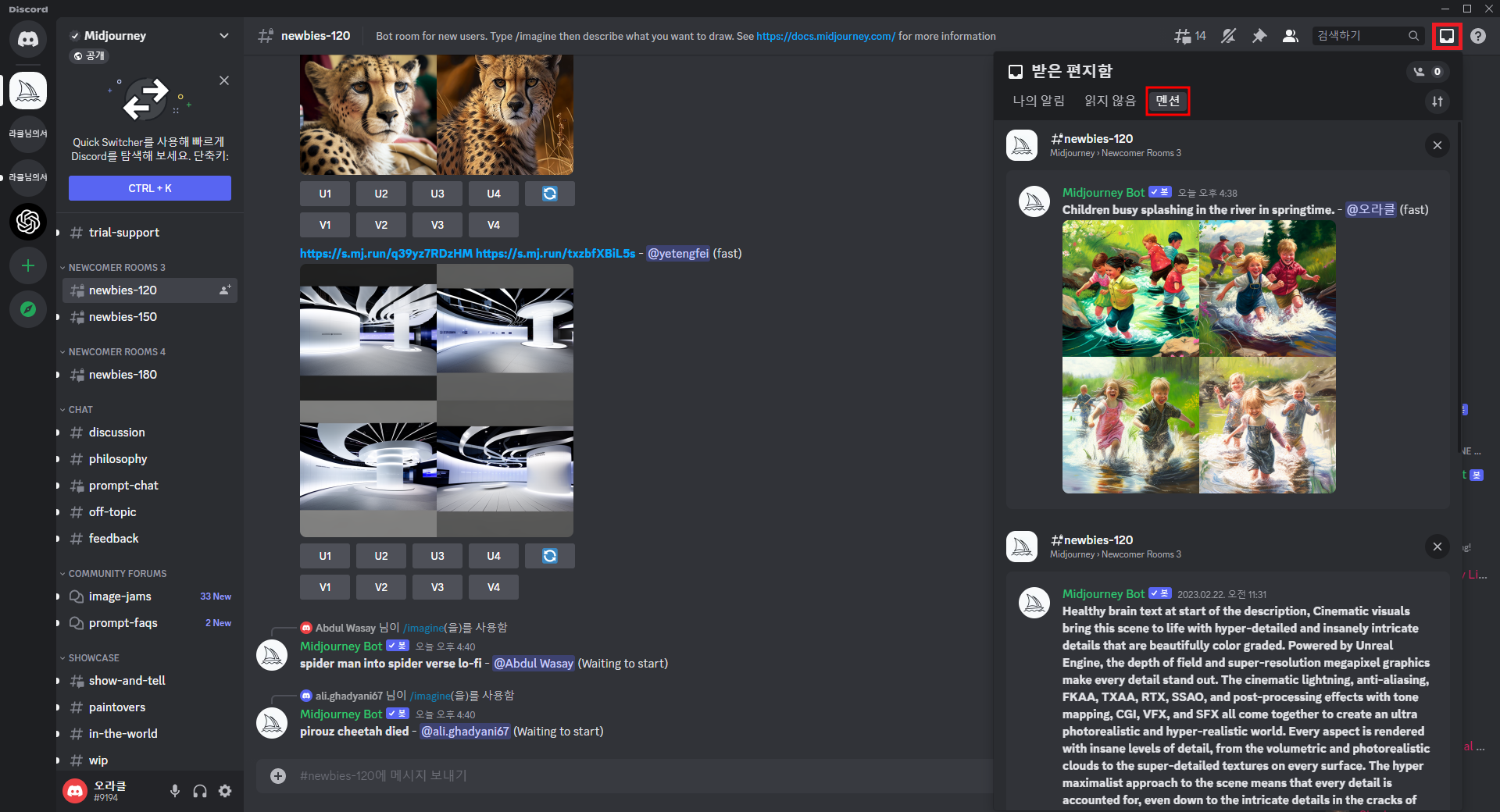
내 그림을 확인했으면 그림 우측의 '이동하기'를 클릭해 보자.
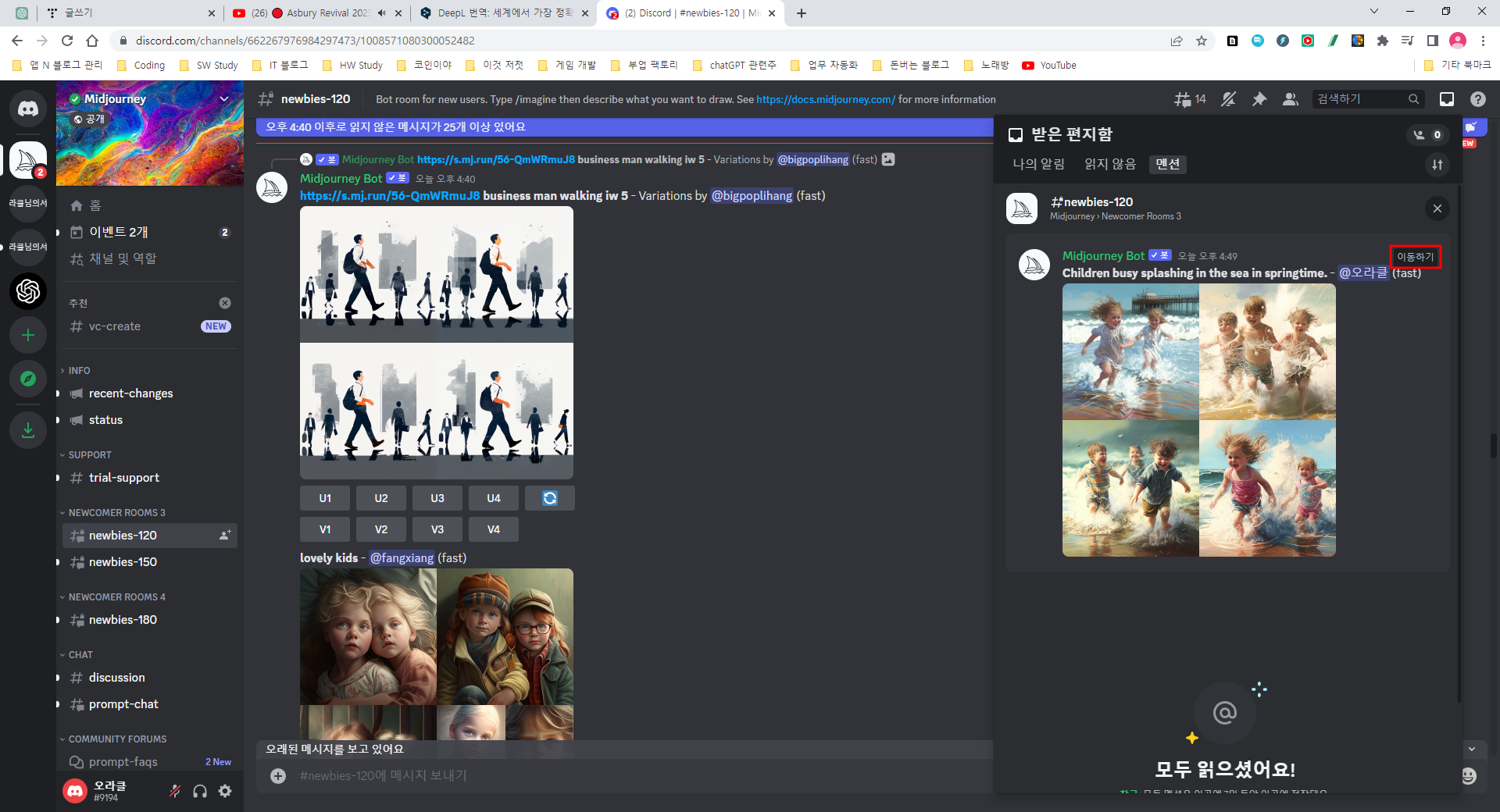
6.u, v 사용해서 그림 더 업그레이드 하기.
그러면 내 그림이 생성된 원래의 페이지로 이동한다. 그림 아래에 U1,~U4, V1,~V4라는 영어가 있다. U는 Upscale을 의미하고 V는 Variations을 의미한다. Upscale은 상당히 큰 변화를 주어서 새로 생성해 달라는 의미이고 Variations은 약간만 수정해 달라는 의미이다.
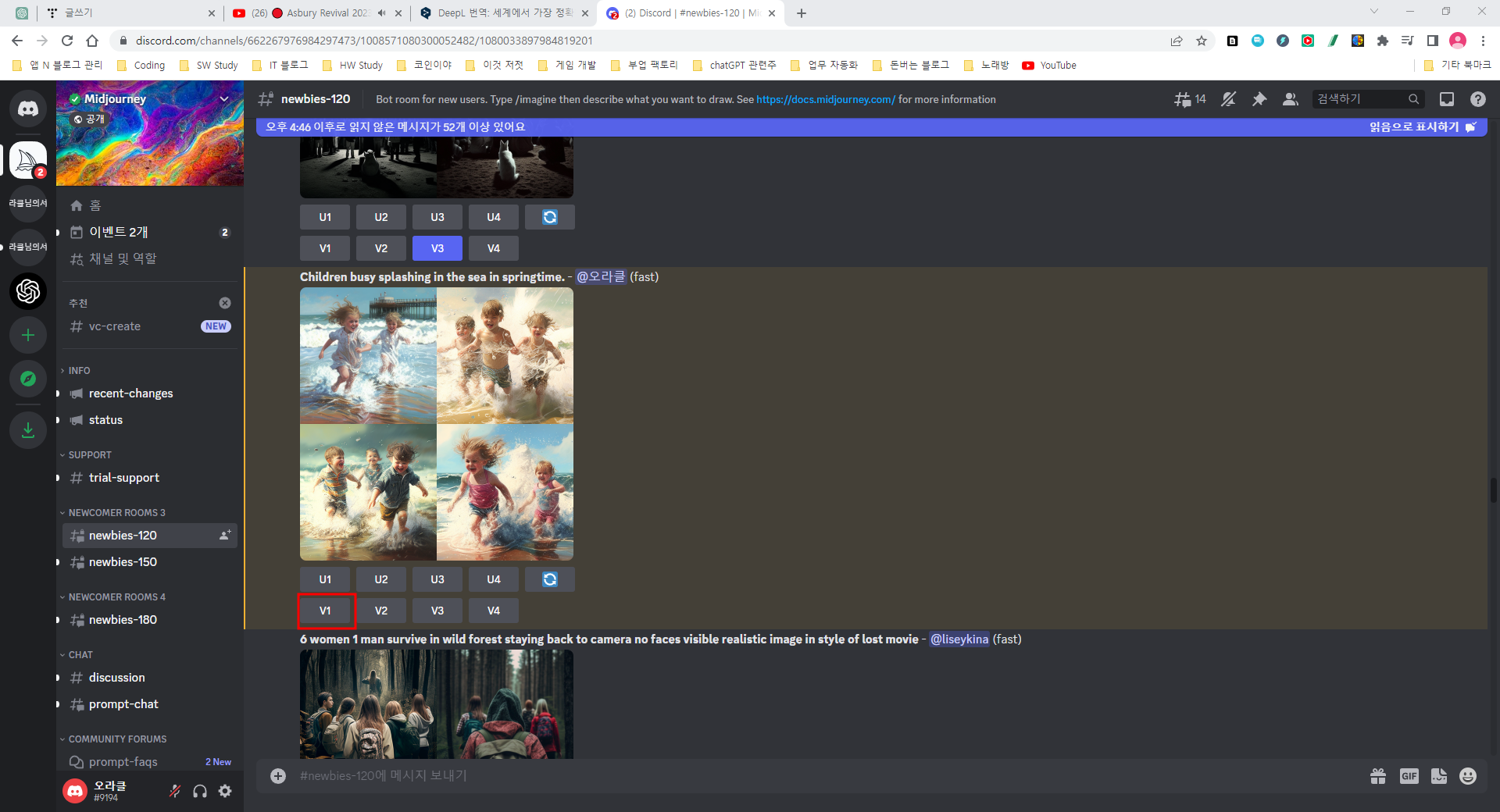
7. 그림 다운 로드는 마우스 우클릭해서
미드저니가 가장 뛰어난 그림 AI 이긴 하지만 UI 적으로는 상당히 불친절한 프로그램이기도 하다. 바로 다운 로드 버튼이 따로 없다는 것이다.
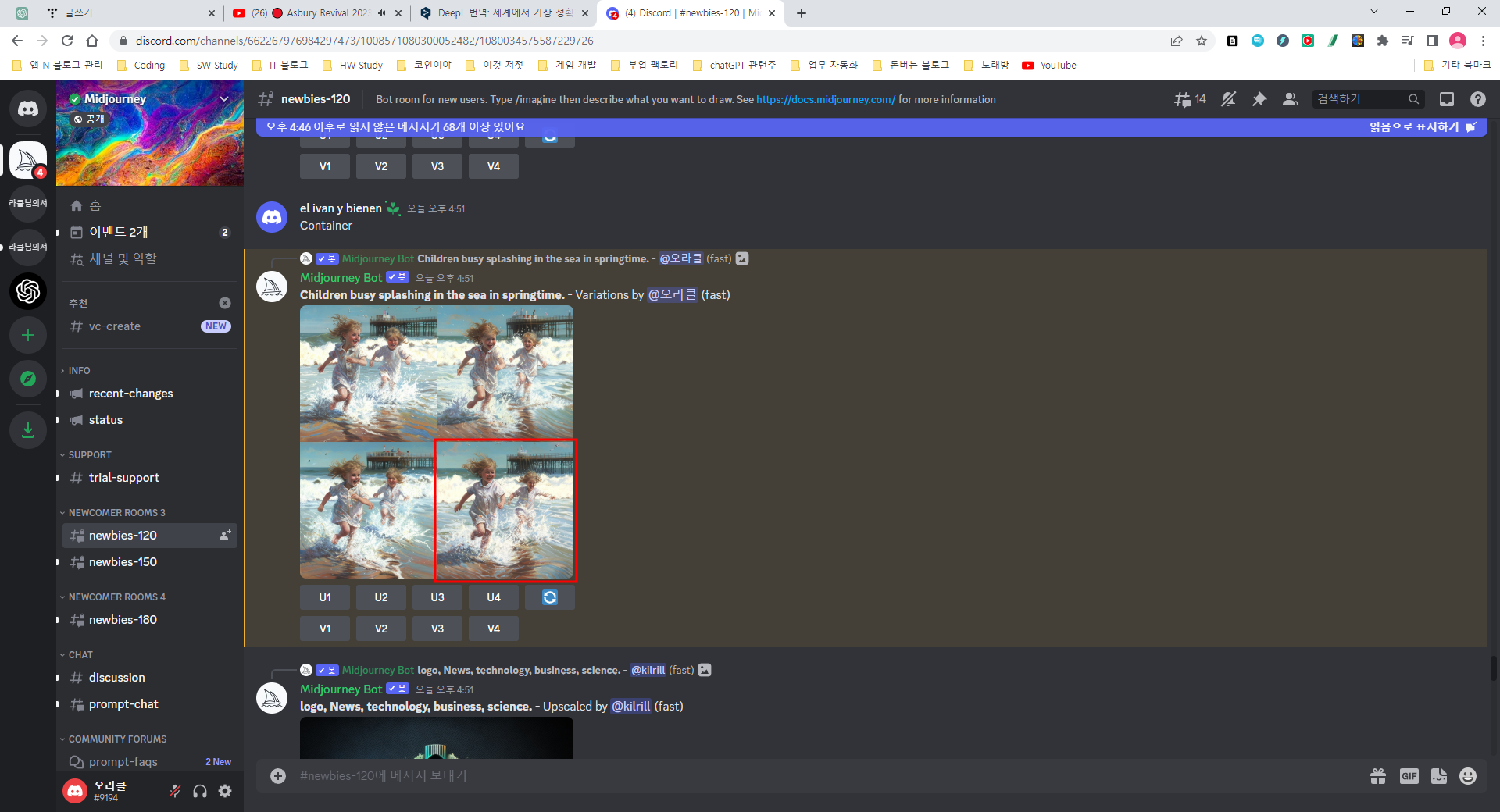
그림을 다운로드 하기 위해서는 원하는 그림을 클릭한 후 마우스 우클릭을 해서 '이미지를 다른 이름으로 저장'을 눌러 다운 받아야 한다.
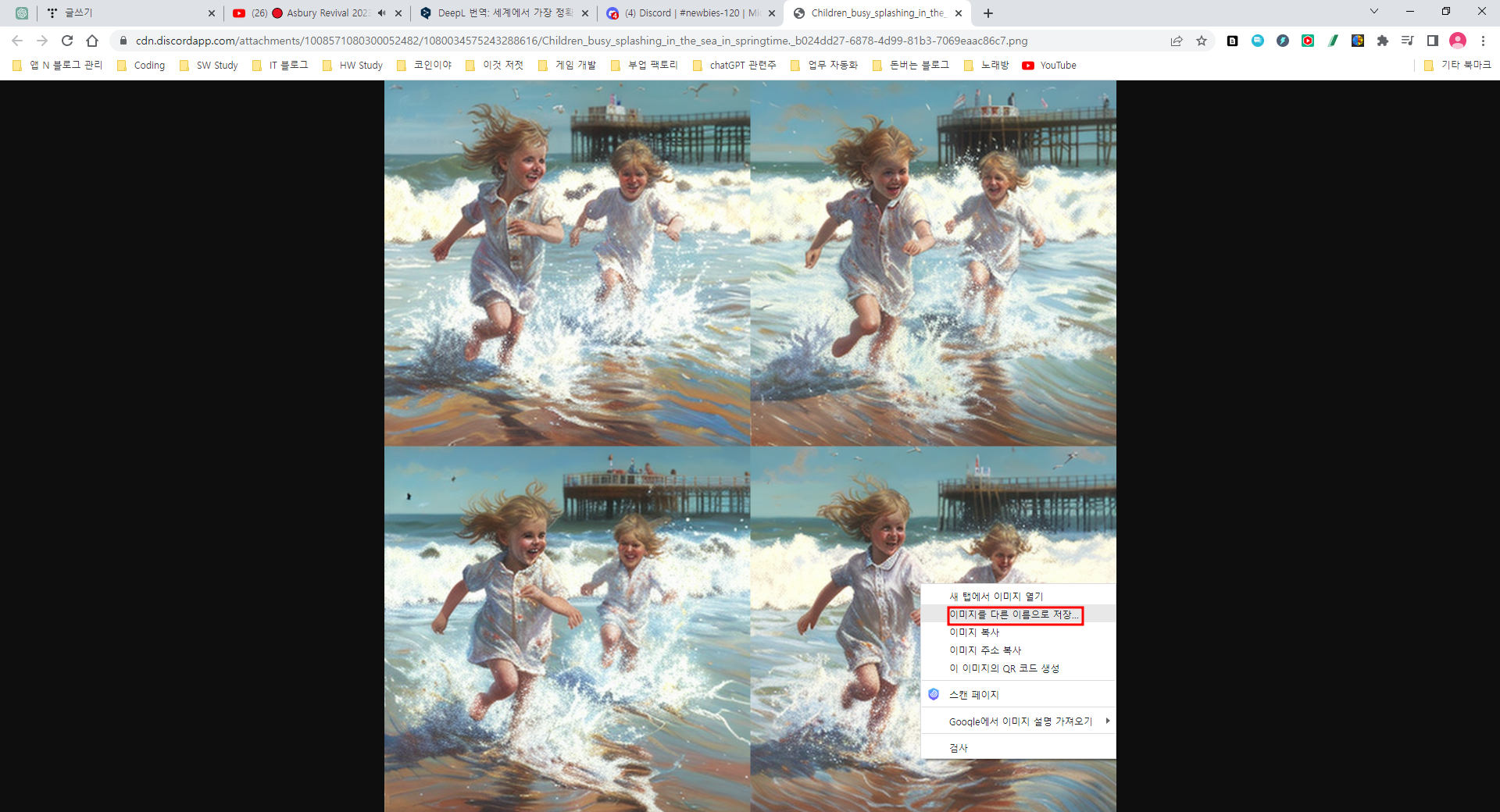
위에 설명한 7가지 이외에도 알아야 되는 것들이 많지만 그것들은 위의 7가지를 알고 차차 알아가면 된다. 요즘 AI가 너무나 큰 놀라움을 주기 때문에 따라가기 벅찬 것이 사실인데 그래도 하나씩 배워가면서 AI를 잘 사용하는 세대가 되도록 노력해야 하겠다.
'ICT 레이더 > 인공지능(AI)' 카테고리의 다른 글
| ChatGPT4 에 관한 A to Z (1) | 2023.03.16 |
|---|---|
| 카톡에서 지금 바로 ChatGPT 사용하기 (0) | 2023.03.14 |
| ChatGPT 타이틀 수정 또는 삭제하기 (0) | 2023.02.27 |
| chatGPT를 위한 최고의 확장 프로그램 5개 소개 (0) | 2023.02.25 |
| AI를 이용하여 가치를 창출하기 위한 7가지 방법 (0) | 2023.02.23 |