요즘 블로그에 글을 많이 올리면서 그림판을 사용하는 빈도도 많아졌다. 그러나 그림판은 그림 전용 프로그램이 아니라서 나 또한 그림 자르기나 크기 조절같은 간단한 기능만 이용했지 그 외의 기능은 생각하지 못했었다. 그러나 그림편집을 많이 하면서 그림속에 그림 붙여넣기나 모양 따내기, 여러 그림 동시에 붙이기 같은 고급 기능도 그림판으로 가능하다는 것을 알았다. 이번 포스팅에는 그림판의 그림 붙여넣기 고급활용을 알아보겠다.
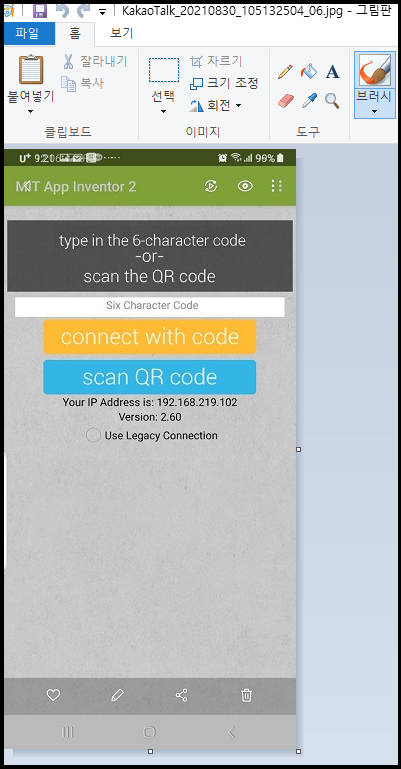
내가 편집하고 싶은 그림에 작은 그림을 붙여 넣고 싶은 상황이 많이 생길 것이다.
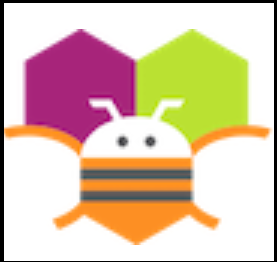

그럴때는 먼저 작은 그림도 그림판에 올린 다음 선택메뉴에서 '모두 선택'을 클릭하거나 일부를 선택해서 'Ctrl + C'나 복사 버튼을 클릭한다.
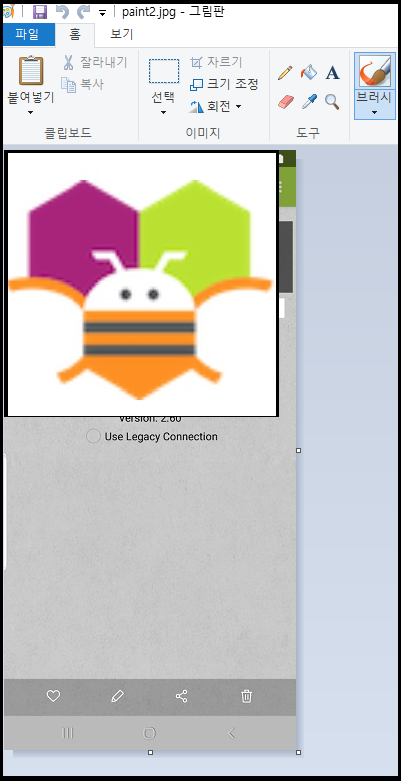
그리고 편집중인 그림판에 다시가서 'Ctrl + V'나 붙여넣기 버튼을 클릭한다.
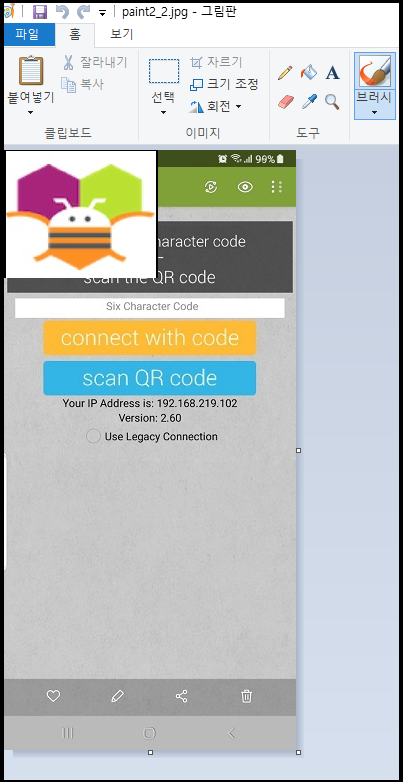
붙여 넣기 한 그림은 좌상단에 나타난다. 이때 그림의 크기를 조절바를 이용해서 원하는 만큼 조절한다.
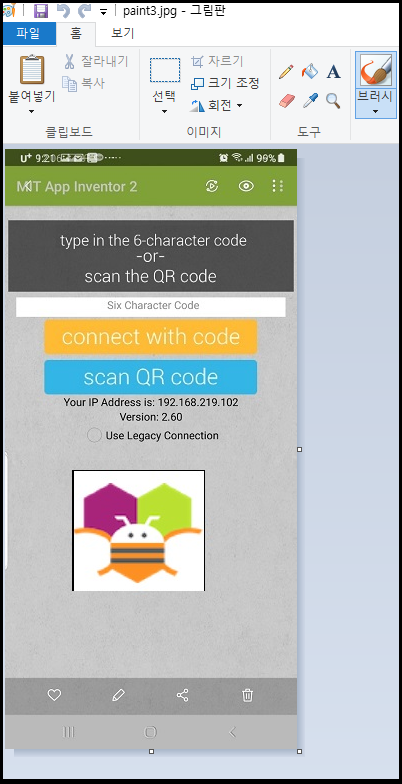
그리고 마우스 커스를 작은 그림의 중앙에 가져가면 십자가 모양의 이동바가 나타난다. 이동바를 잡고서 원하는 위치까지 끌고 온다. 내가 원하는 새로운 멋진 그림이 탄생했다.
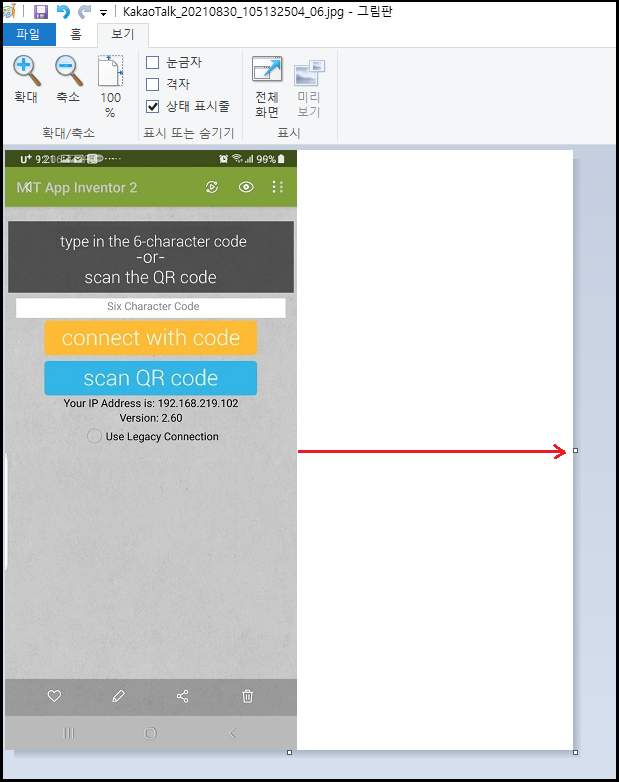
또 한가지는 편집하고 있는 그림과 같은 사이즈의 그림을 옆에 붙여 넣고 싶은 경우이다. 이때는 편집 그림옆에 새 그림이 들어갈 빈 공간을 미리 마련해 줘야 한다. 처음 그림을 띄우면 역시나 작은 사각형 모양의 확대바가 보이는데 마우스로 끌어서 우측으로 원하는 만큼 이동한다.
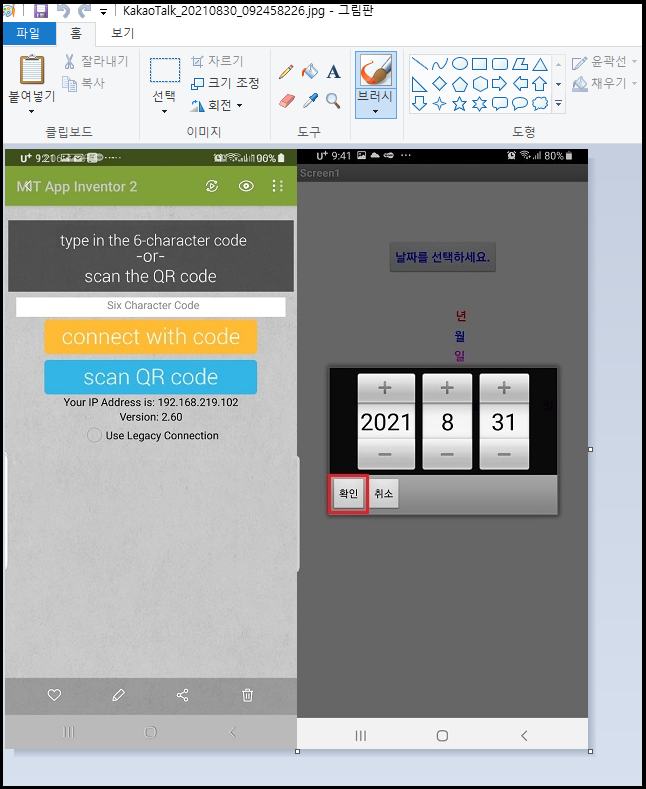
그리고는 상단에서 작은 그림을 붙여 넣었던 방식으로 또 다른 그림판에서 원하는 그림을 복사해 온다. 붙여넣기 하고 빈 공간에 끌어다 두면 위와 같이 같은 사이즈의 두개의 그림도 훌륭하게 편집할 수 있다.
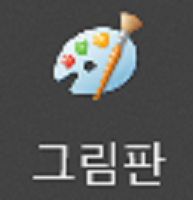
'ICT 레이더 > 소소한 팁들' 카테고리의 다른 글
| 탐색기 분류 방법 문제 해결 (2) | 2021.09.11 |
|---|---|
| 삼성 갤럭시 스마트폰 빠른 도구 모음 설정 및 사용법 (0) | 2021.09.10 |
| 핸드폰 사진 PC로 쉽게 옮기기 (0) | 2021.08.30 |
| 무단 복사 금지가 설정되어 있는 움짤 다운받기 팁2 (0) | 2021.08.05 |
| 맥북에 윈도우 깔기 (0) | 2020.05.11 |