윈도우 바탕화면에서 "F1" 키를 눌러보자. 아마 이 키에 대해서 아는 사람은 거의 없을 것이다. 필자도 어디서 배운 것이 아니고 우연히 "F1" 키를 눌렀더니 새로운 기능이 나타나서 알게 된 기능이다. "F1"는 마우스 커서로 창이나 아이콘등을 선택하고 "Ctrl + C" 로 쉽게 캡쳐를 할 수 있게 해 주는 기능이 있다.
일단 "F1" 키를 눌러보면 아래 그림과 같이 두개의 사각형이 나타난다. 위에 것은 현재 커서가 위치하고 있는 위치를 나타내고 있다. 커서가 위치한 곳의 색상과 색상 복사, 색상값 바꾸기 등의 편집기능도 있다. 이 상태에서 W 키를 누르면 커서가 위로 이동하고, A는 왼쪽으로, S는 아래로, D는 오른쪽으로 이동한다.
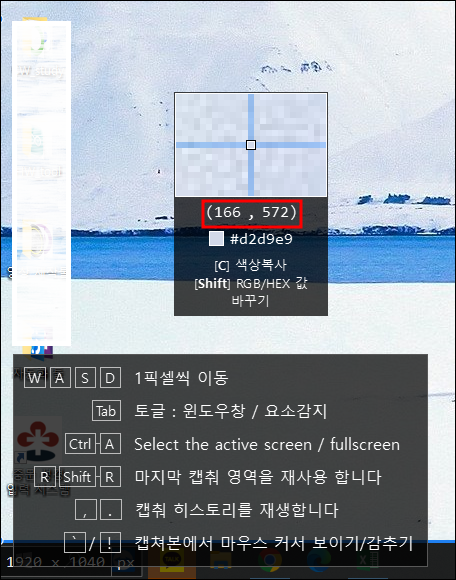
또 활성화된 프로그램이 있을 경우 커서를 가져가면 프로그램의 메인창이 선택된다. 이때 선택한 창에서 'Ctrl + C' 를 하면 이 창만 복사가 된다. 필요한 곳에 가서 'Ctrl + V' 를 누르면 붙여 넣기가 된다.
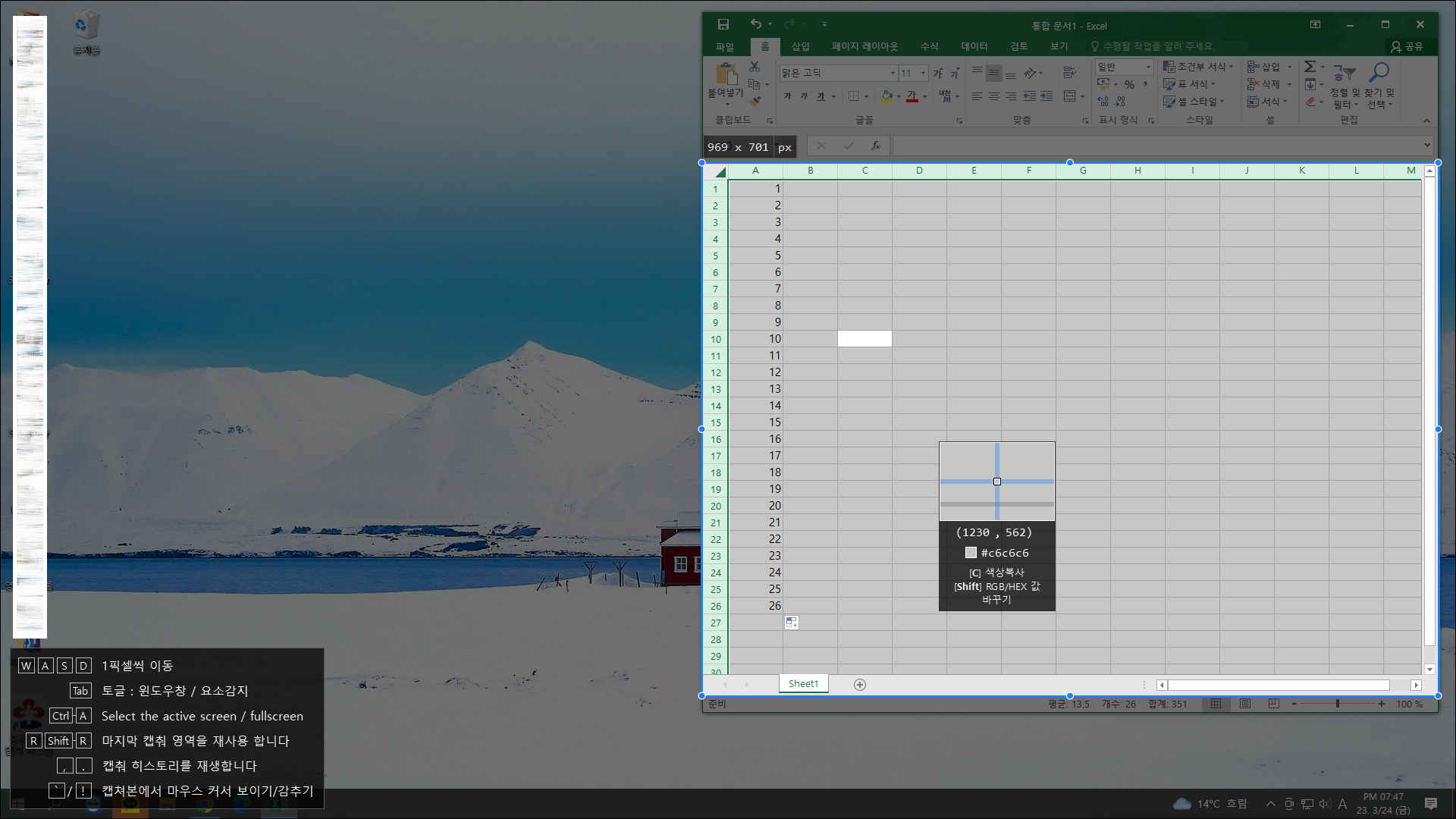
또 Tab 키를 눌러보면 전체 프로그램이 선택된다. Tab 키가 토글 기능을 해 주는 것을 알 수 있다. 또 Ctrl + A 키를 누르면 프로그램의 편집창 전체가 선택된다. R 키를 누르면 앞에서 했던 기능들을 다시 보여준다. 좌하단 설명에 R에 대해서는 마지막 캡쳐 영역을 재사용 합니다. 라고 한 것을 보면 아마 "F1" 키가 스크린 캡쳐를 위해 특별히 숨겨둔 기능이 아닌가 생각된다.
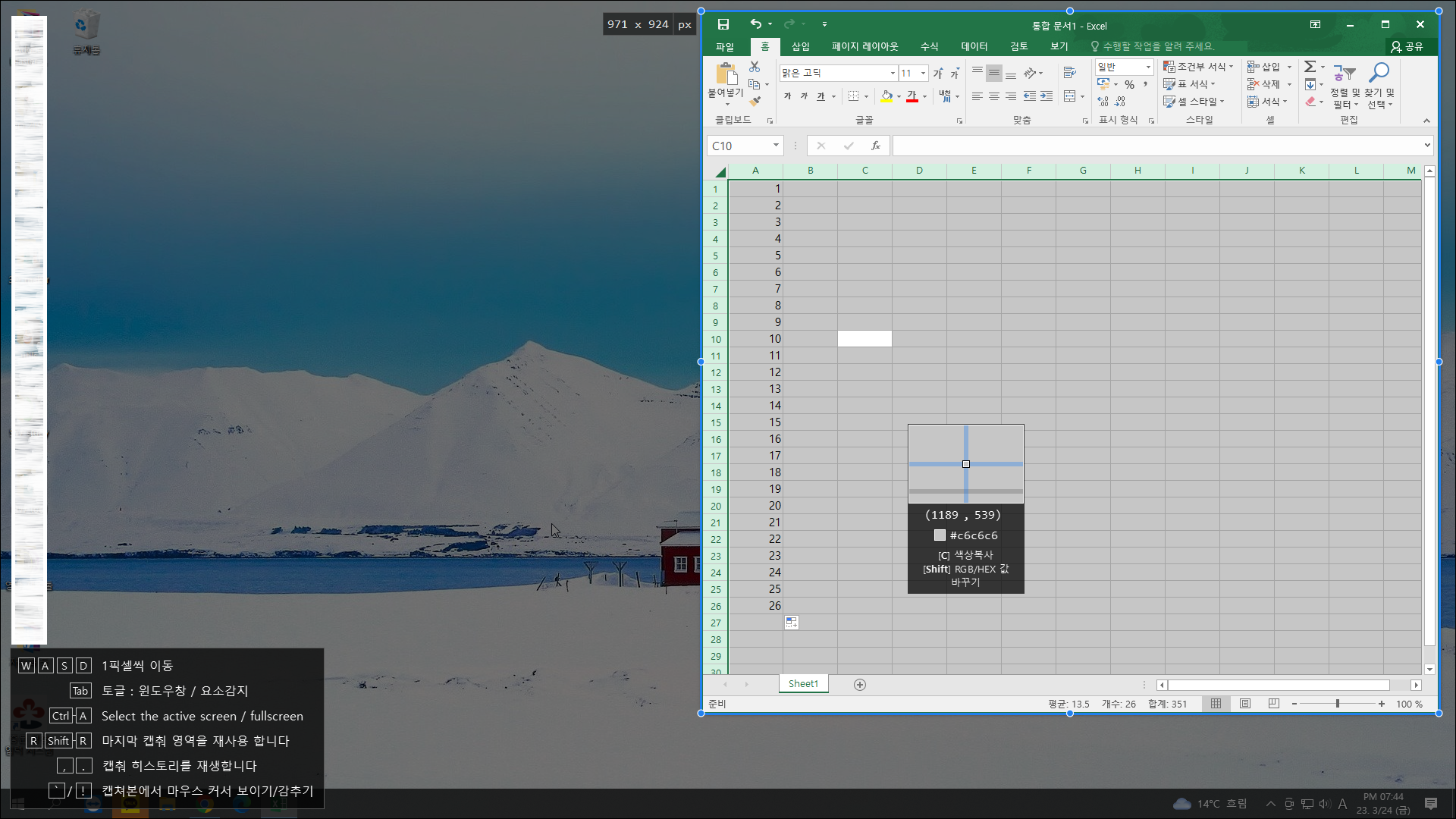
또 커서를 프로그램의 실행 아이콘 위에 가져가 보면 아이콘 주위에 아이콘의 크기와 파란색 테두리 선이 나타나는 것을 볼 수 있다. 이때 'Alt'키를 눌러보면 파란색의 십자가 모양 격자가 나타난다. 격자 모양은 아이콘이나 프로그램의 중심점을 잡아 주는데 이 기능에서는 스크린 샷이 찍히지 않아 이미지를 캡쳐하지 못했다. 아마 윈도우 캡쳐 기능과 이 기능 사이에 충돌이 일어나는 것으로 보인다.
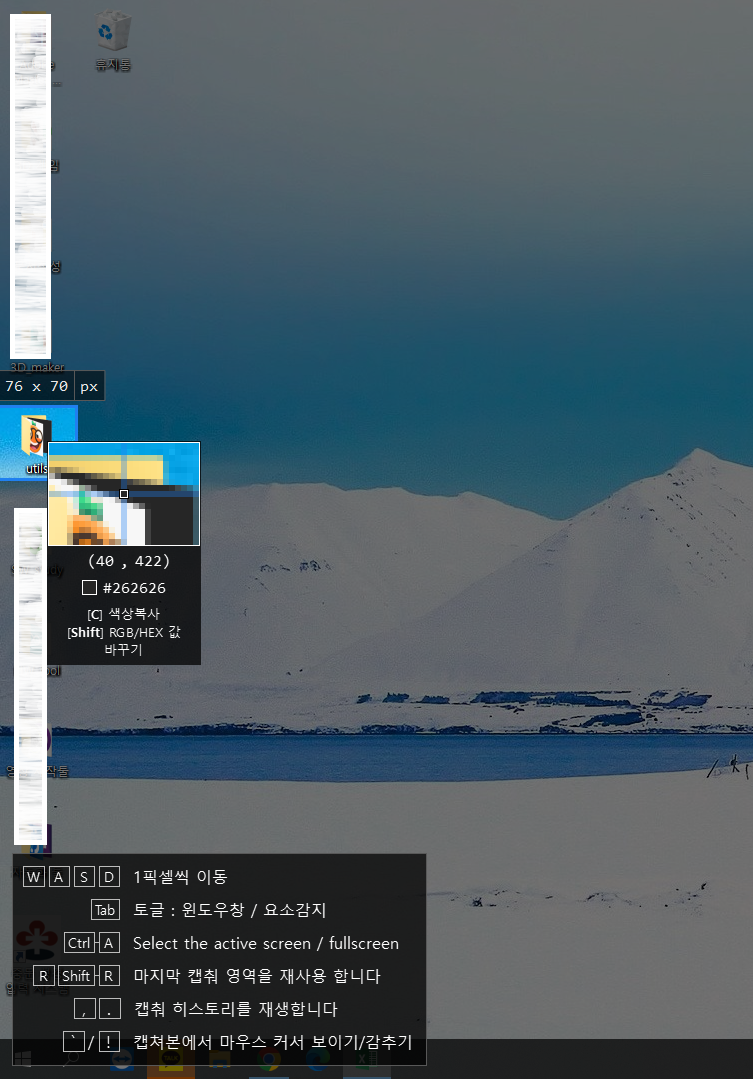
"F1" 키 말고도 스크린 캡쳐를 할 수 있는 방법들은 많은데 굳이 이기능까지 넣어 놓은 것이 좀 흥미롭다. "F1" 키를 스크린 캡쳐 기능으로 쓰지 않는다고 해도 마우스 커서가 위치한 부분의 위치와 그림들의 크기를 나타내 주는 것은 좋은 정보가 아닌가 생각한다. 몇주전에 파이썬 자동화 프로그램으로 커서가 위치한 곳의 위치를 알아내는 프로그램을 코딩해 보기도 했는데 아마 이 "F1"의 기능을 알았다면 그 프로그램은 생각하지 않았을 것이다. 어쨌던 새로운 기능을 하나 더 알았으니 만족함....
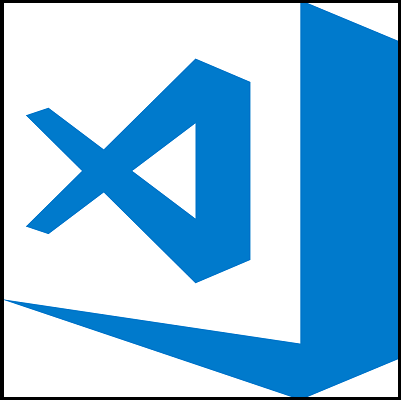
'ICT 레이더 > 소소한 팁들' 카테고리의 다른 글
| 유명 유튜브 채널 예상 수익 알려 주는 곳 소개 (7) | 2023.03.27 |
|---|---|
| 엑셀에서 전체 열에 단위 추가하기 (0) | 2023.03.25 |
| 파워포인터에서 각 페이지에 하나씩 수십장의 그림 순식간에 삽입하기 (0) | 2023.03.22 |
| 엑셀에서 행으로 작성한 데이터 열로 바꾸기 (0) | 2023.03.22 |
| MS 웹브라우저 엣지 사이드바 사용 설명서 (2) | 2023.03.20 |