컴퓨터를 사용하다 보면 하드디스크의 남은 용량이 줄어들어 데이터를 더 이상 저장하기 어려워 지는 경우가 생기게 된다. 이때 윈도우 자체에서 제공하는 저장소의 디스크 공간 확보 툴을 통해 필요없는 파일들을 정리하고 상당한 크기의 디스크 용량을 확보 할 수 있다.
윈도우 바탕화면 좌 하단의 윈도우 아이콘을 누르고, 여러 항목 중 '설정' 항목을 클릭한다.
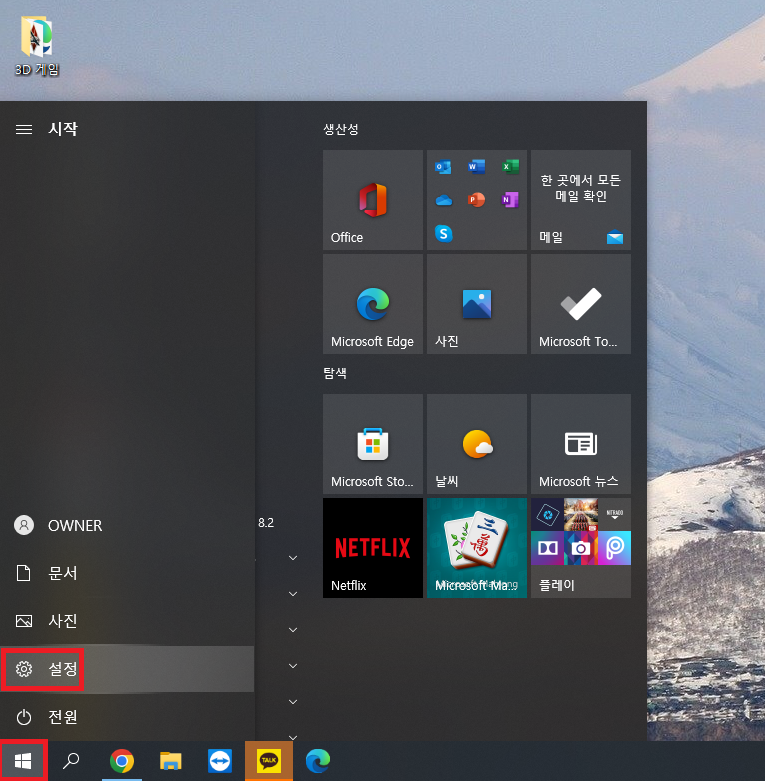
설정 창으로 들어가게 되는데 여기서 '시스템'을 클릭한다.
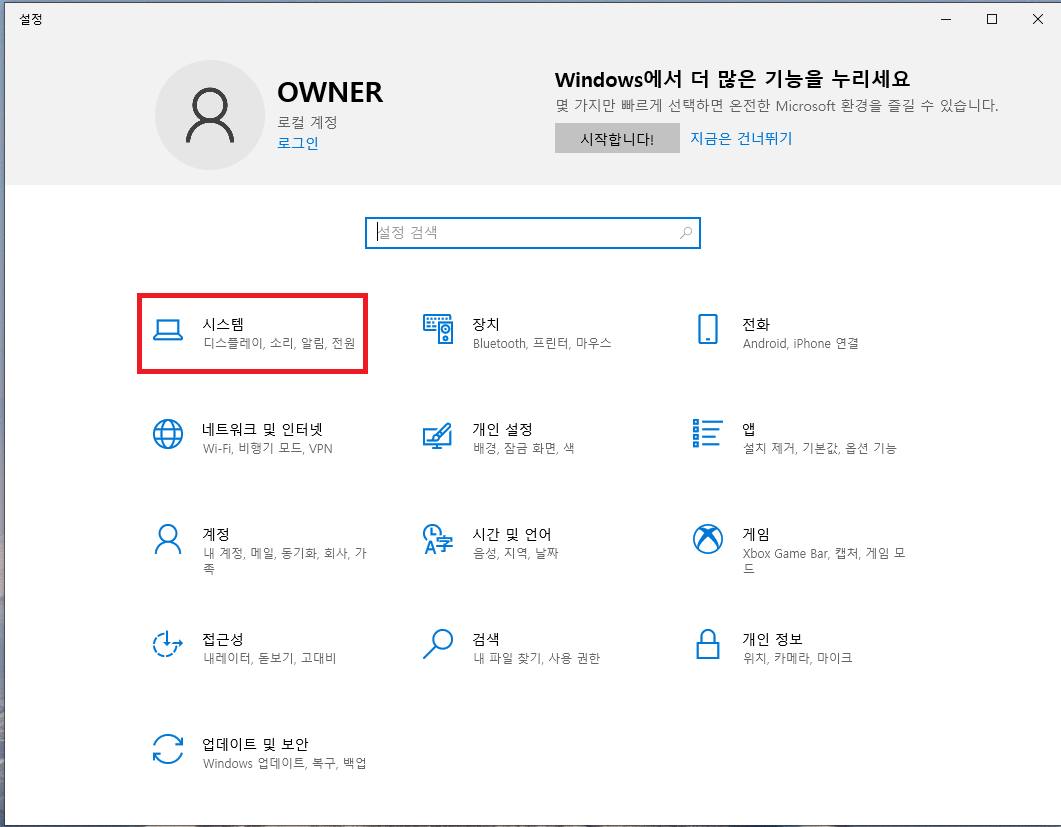
시스템 항목에서 '저장소'라는 것을 찾아 클릭한다.

아직 한번도 이 저장소라는 것을 사용해 보지 않았다면 상단의 토글 버튼이 '끔'으로 되어 있을 것이다. 토글 버튼의 오른쪽 부분을 클릭해서 '켬'으로 변경하자.
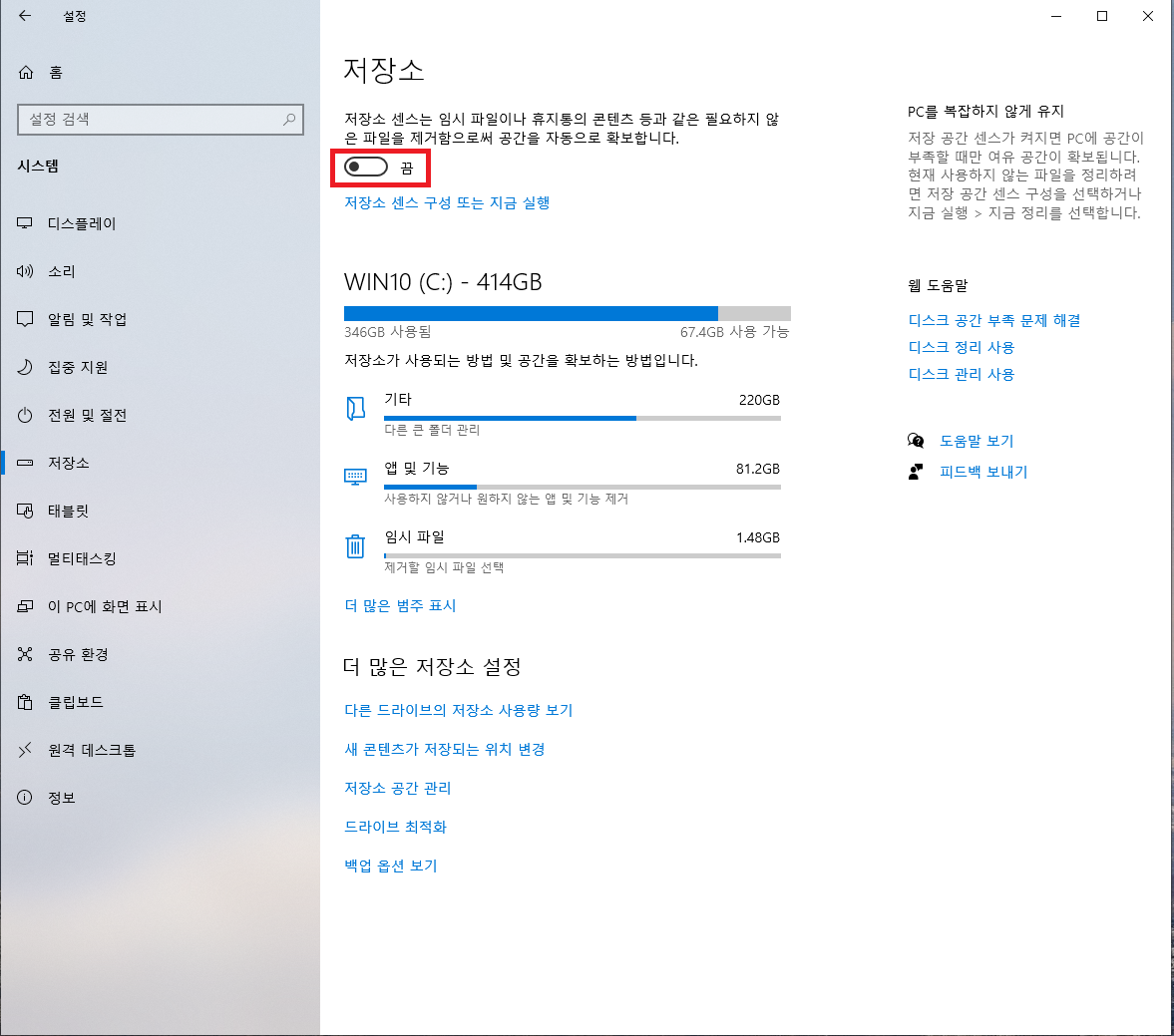
그전에 윈도우 탐색기에 들어가서 컴퓨터의 하디 디스크 용량이 얼마나 남아있는지 확인해 두자. 필자의 컴퓨터의 경우 하드 디스크 여유 공간이 67.4GB가 남아 있는 상태다.
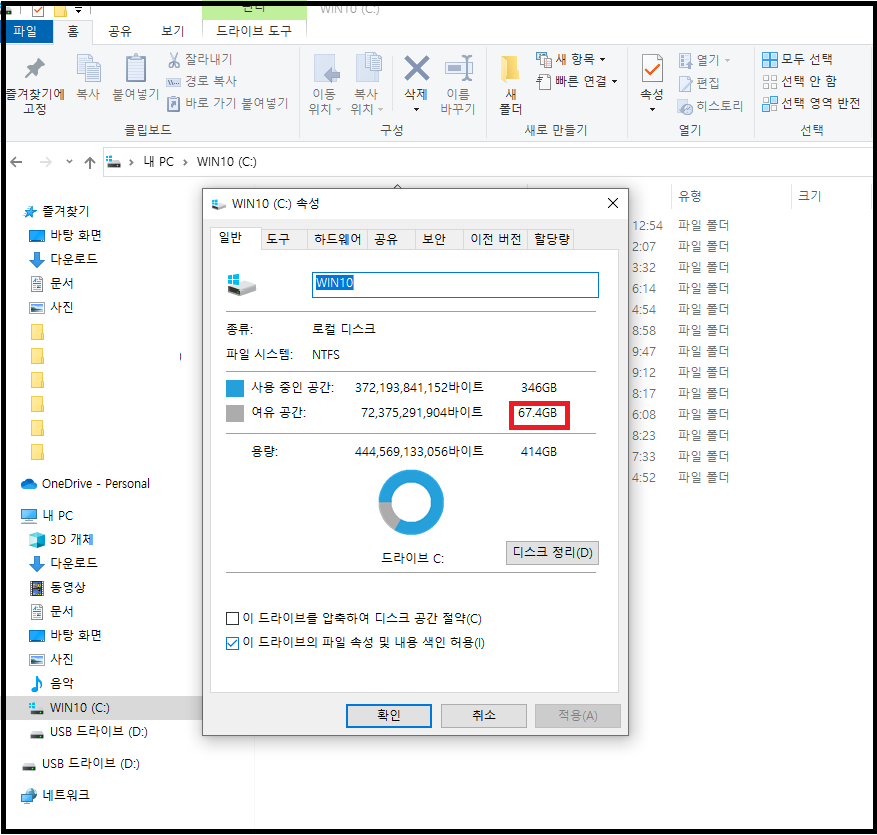
저장소의 상태를 '켬'으로 변경했으면 그 아래 '저장소 센스 구성 또는 지금 실행'을 클릭한다.
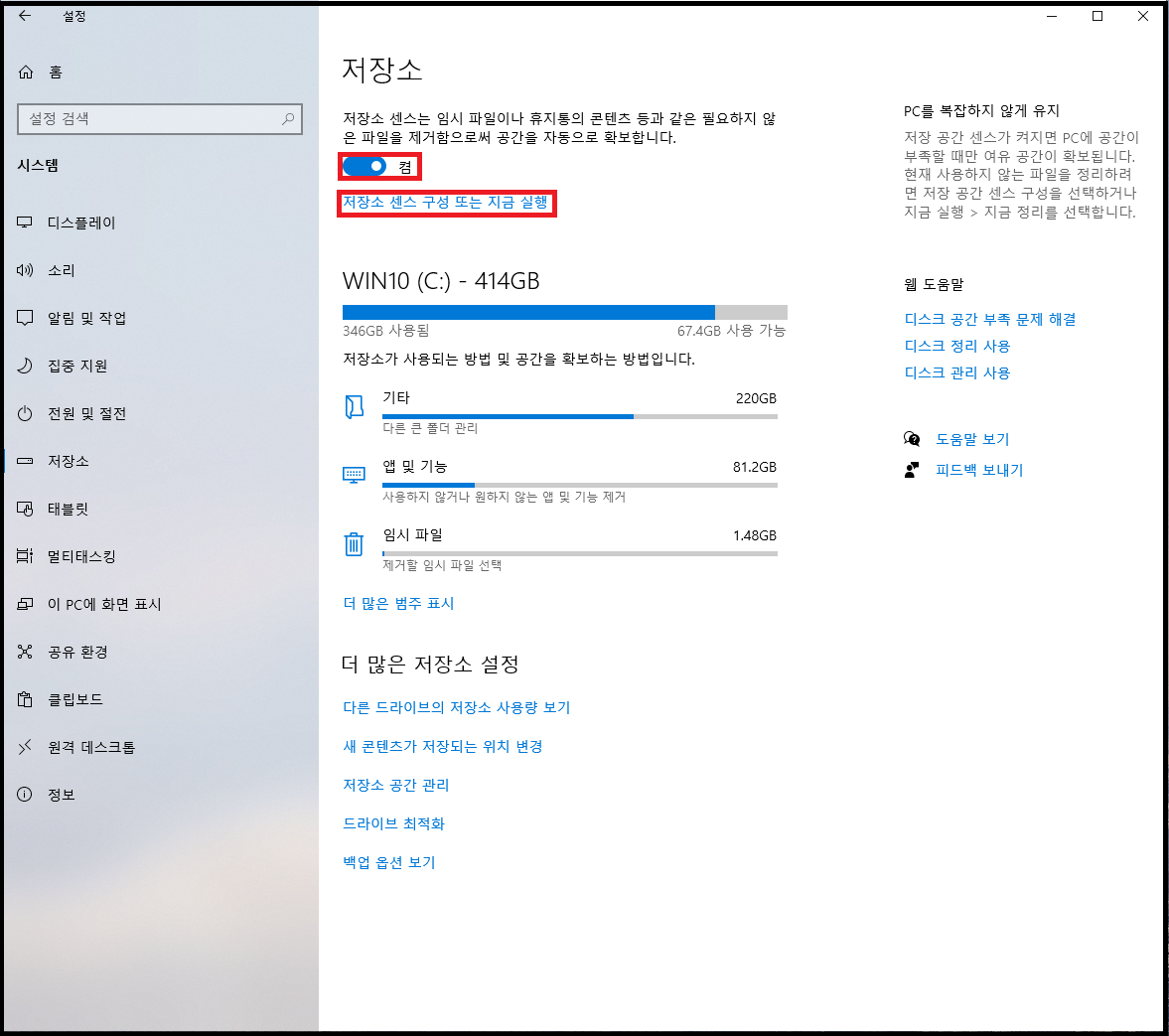
'저장소 센스 구성 또는 지금 실행' 항목의 세부 사항이 나타난다. 여러가지 세부 항목을 설정할 수 있는데 '저장 공간 센스 실행'부의 우측 체크 버튼을 클릭해 보자.
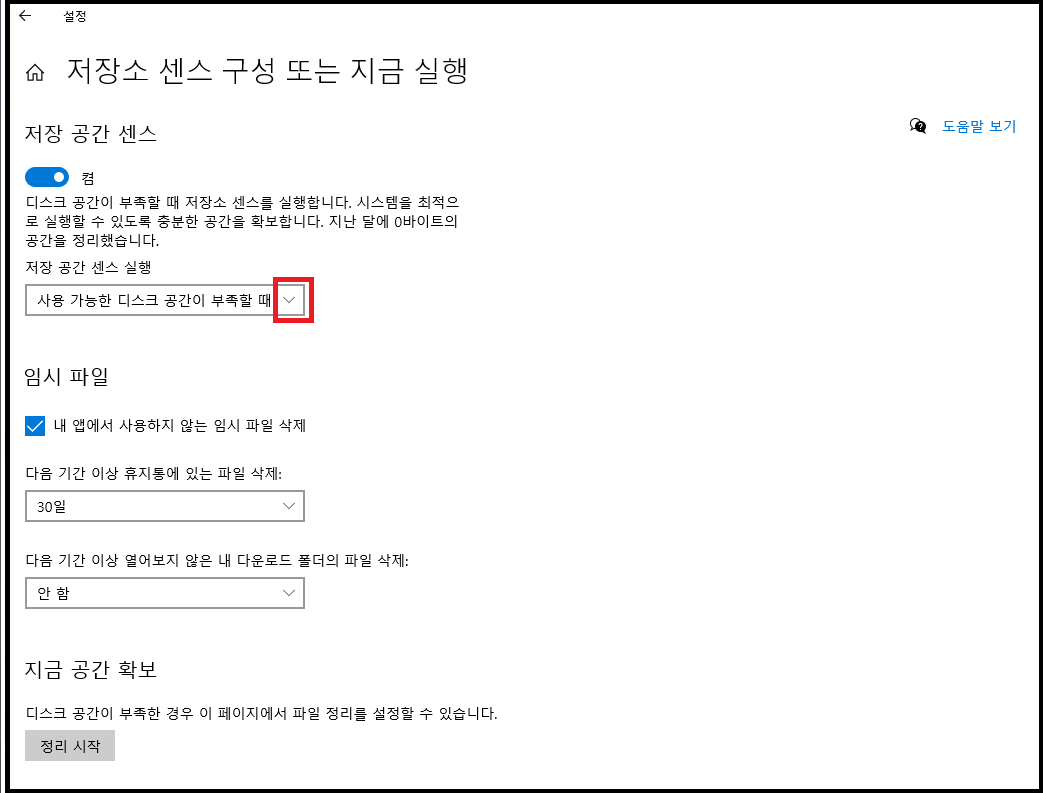
그러면 '저장 공간 센스 실행' 부의 세부 항목을 선택 할 수 있다. 매일, 매주, 매월, 또는 사용 가능한 디스크 공간이 부족할 때 등 4가지 경우중 하나를 선택할 수 있다.
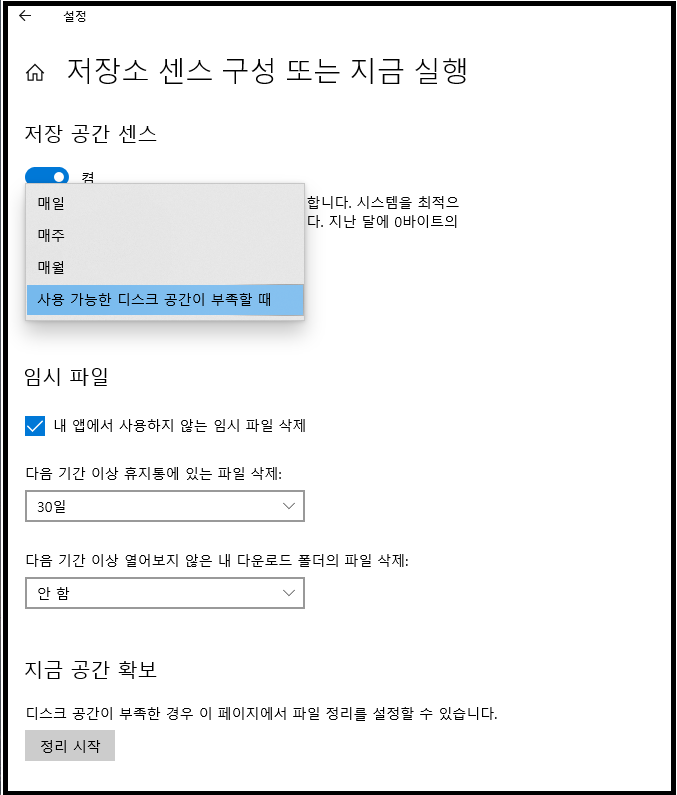
또 임시 파일의 경우도 얼마만에 한번씩 삭제 할 수 있는지도 선택할 수 있다.
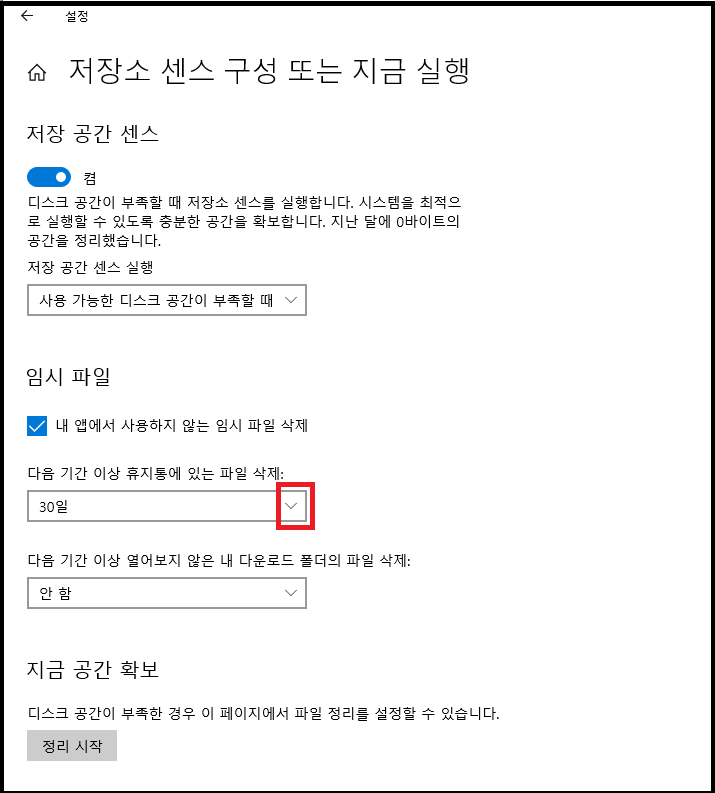
원하는 기간을 선택한다.
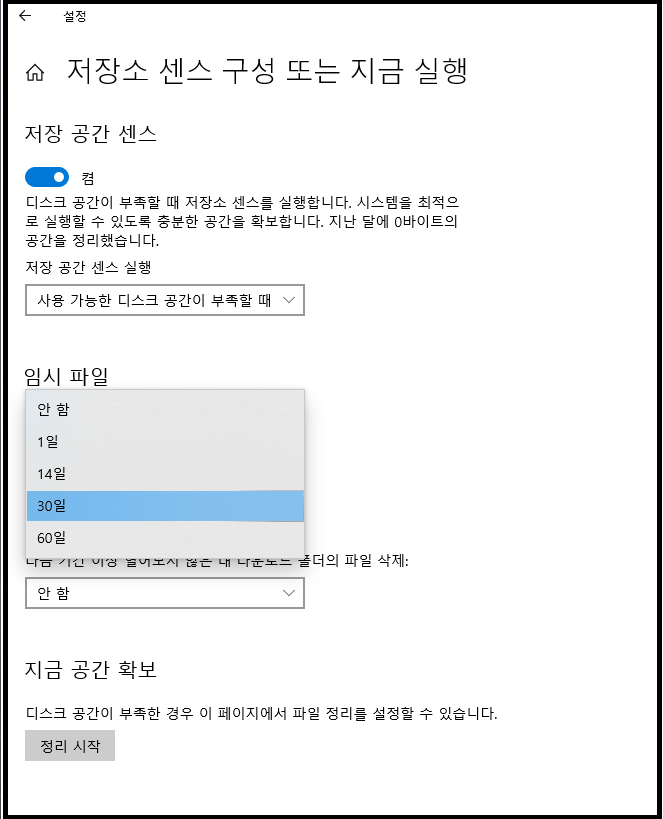
상당한 기간 동안 사용하지 않은 파일의 경우 기간을 정해서 자동 삭제 할 수도 있다.
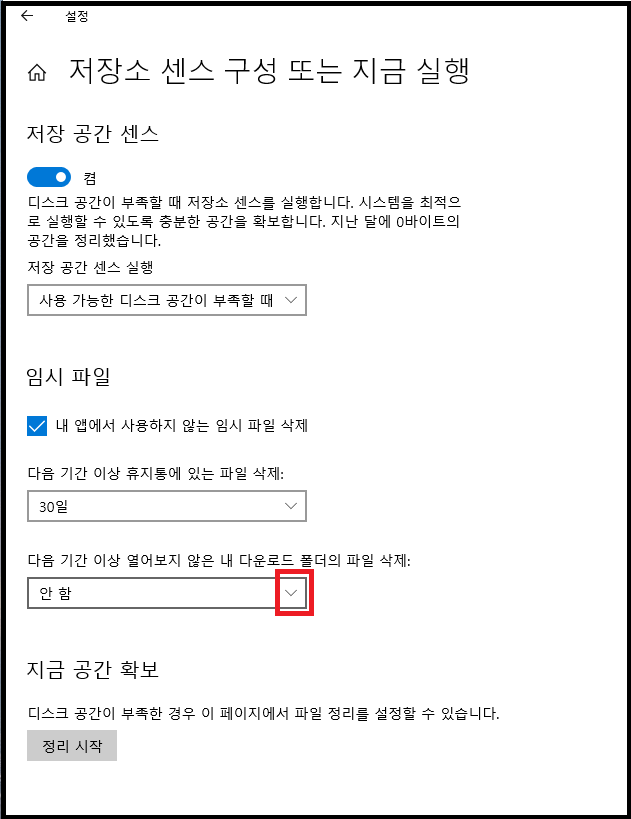
진짜 파일이 삭제되므로 신중하게 생각해서 기간을 선택한다.
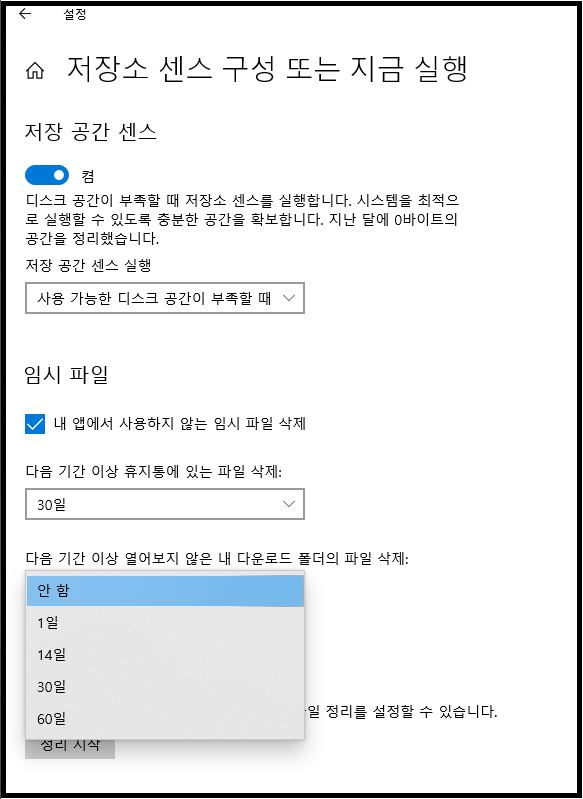
각 옵션에 대한 선택은 파일 삭제에 대한 기간을 정해 준 것이고 지금 당장 디스크 공간이 부족할 경우에는 하단부의 '정리 시작' 버튼을 클릭하면 바로 디스크 정리를 시작한다. 정리가 끝나면 얼마나 디스크 공간을 확보했는지 알려준다.

필자의 컴퓨터에서는 1.87GB의 디스크 용량을 확보해서 69.2GB로 용량이 조금 늘어 났다.
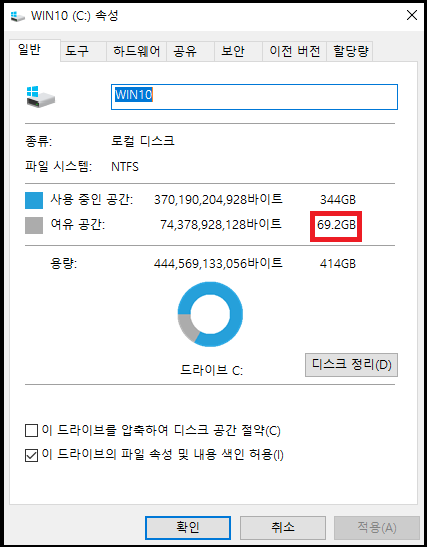
이 저장소 기능을 처음 사용해 보는 사람이라면 100GB의 용량이 늘어나는 경우도 있다고 하니 한번 씩 시도해 보시길 강력 추천한다.

'ICT 레이더 > 소소한 팁들' 카테고리의 다른 글
| 접근성 키보드 설정 (2) | 2023.01.23 |
|---|---|
| 윈도우 스크린 캡쳐 도구 "Shift + win + S" 사용법 (0) | 2023.01.21 |
| 유튜브 순위 실시간 제공 사이트 소개 (1) | 2023.01.18 |
| 프로그램 완벽하게 삭제 하기 (0) | 2023.01.17 |
| 내 폰이 털리지 않기 위해 반드시 꺼 놓아야 할 5가지 설정 (3) | 2023.01.16 |