이번 시간에는 인공지능 이미지 오토 드로잉 툴인 오토 드로우를 소개하겠다. 비슷한 드로잉 툴로 오토데스크사의 스케치북등 몇가지가 있지만 이번에 소개하는 '오토 드로우'만큼 쉽고 빨리 이미지를 드로잉 할 수 있는 툴도 없을 것 같다.
먼저 https://www.autodraw.com/에 접속한다.
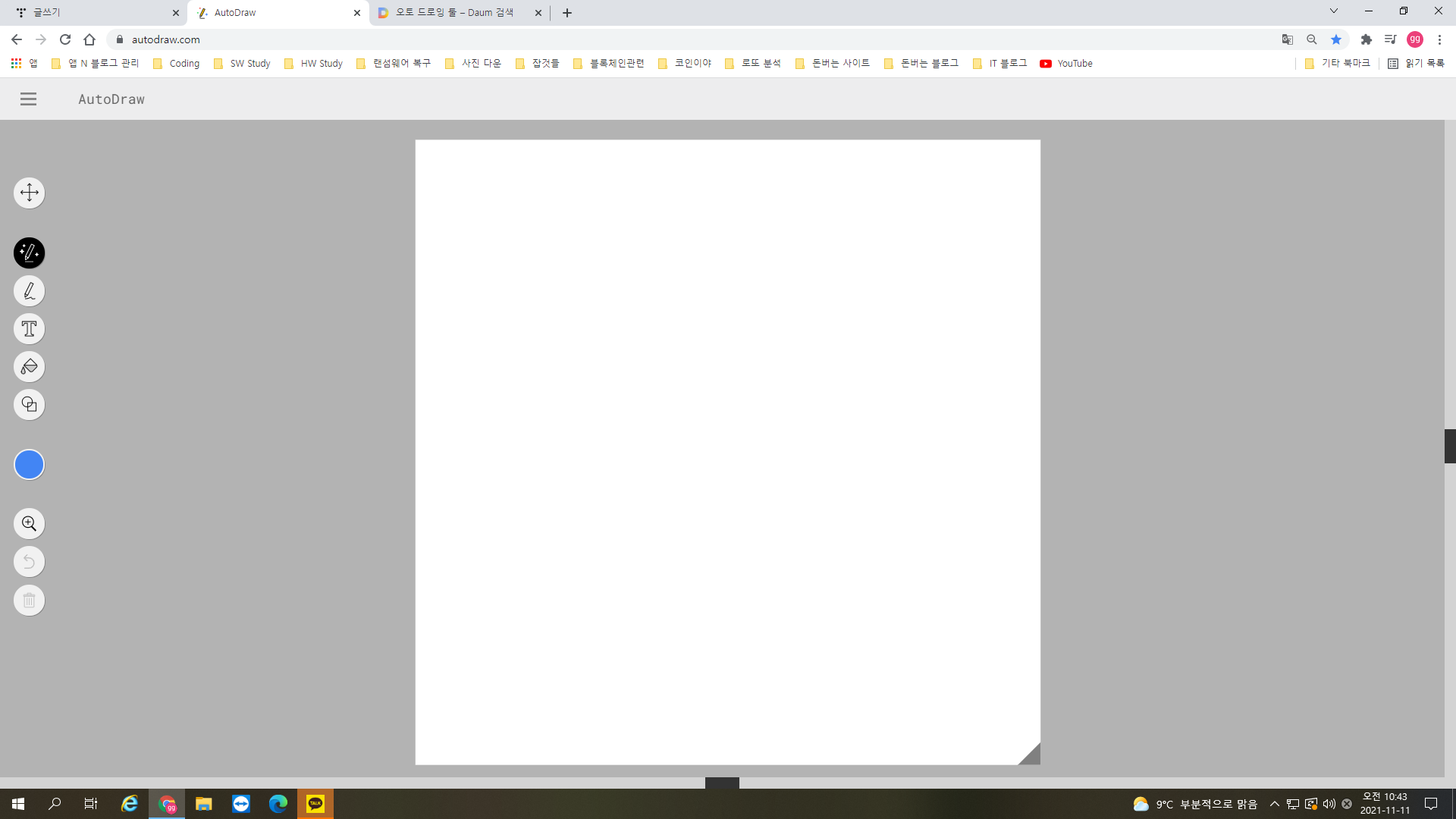
오토 드로우 홈페이지에 접속해 보면 가입이나 회원등록없이 바로 이미지 드로잉 툴을 쓸 수 있다.

앞의 그림에 나오는 좌측 메뉴툴 박스를 따로 떼어내고 회전해서 나타내었다. 각 메뉴들은 아이콘만 보고서도 무슨 의미인지 알 수 있을 정도로 직관적이고 간단한 아이콘으로 묘사되어 있다. 간단히 각 툴들의 의미를 보면 '선택, 오토드로우, 그리기, 글자쓰기, 채우기, 3가지 도형 선택, 색상 고르기, 확대, 실행 취소, 버리기'등이다. 여기서 제일 중요한 툴이 2번째 메뉴인 '오토드로우' 툴이다. 오토 드로우 툴에서 화면에 간단한 형태의 그림을 그리면 오토드로우 시스템이 자동으로 그 이미지를 인식해서 비슷한 이미지들을 상단에 표시해 준다. 그러면 사용자는 자신이 원하는 한 종류의 이미지를 택해서 더 자세한 이미지를 완성할 수 있는 것이다. 실제 예시를 보자.
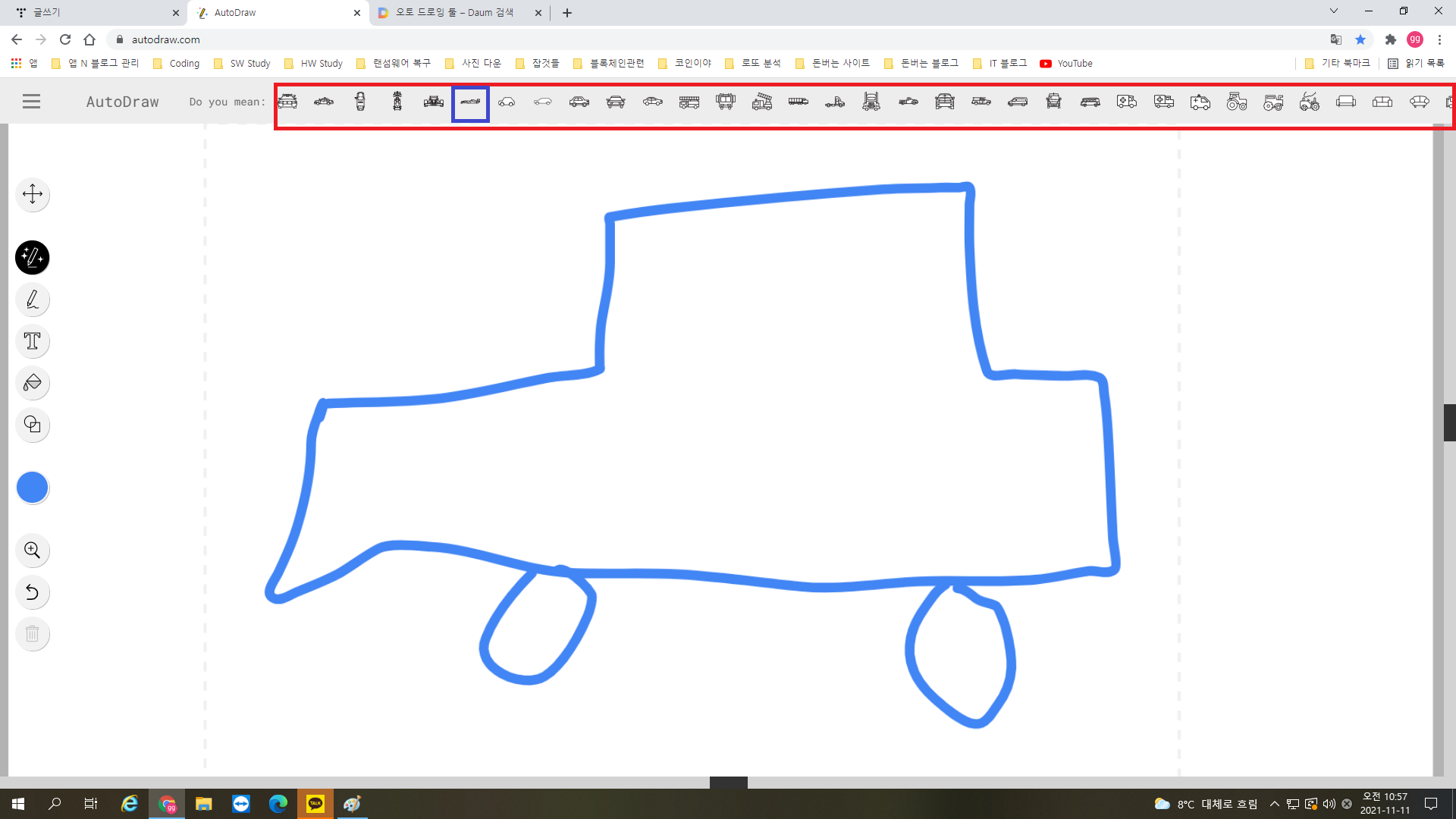
사용자가 오토 드로우 툴을 선택하고 마우스를 이용해 화면에 자동차 모양의 이미지를 그리면 상단에 여러 자동차 이미지가 나타난다. 사용자는 그 중에서 하나를 선택하면 된다.
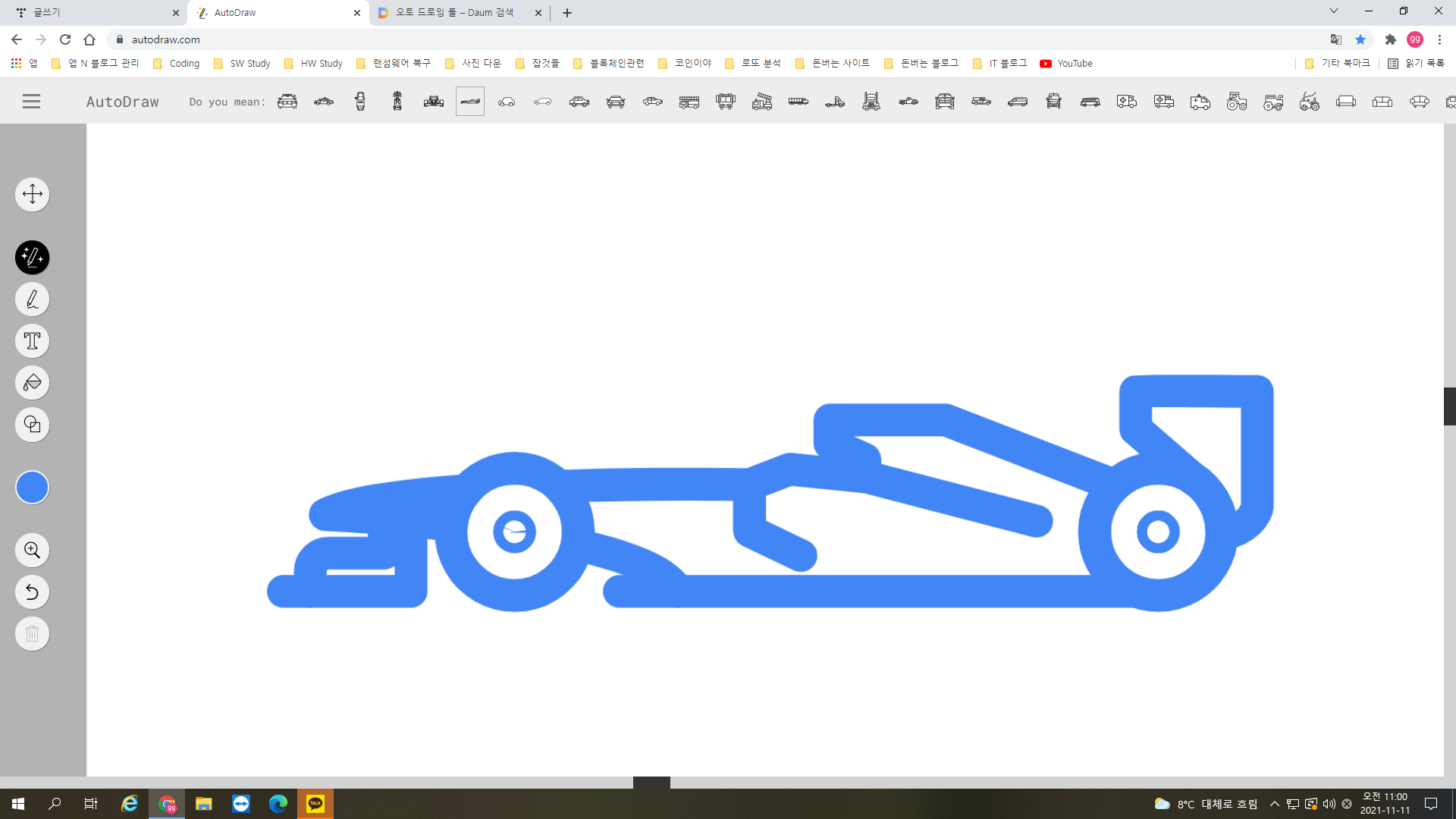
여러 자동차 이미지 중에서 하나를 선택하면 그 이미지가 화면에 크게 나타난다. 이제 이 이미지를 멋지게 수정해 보자.
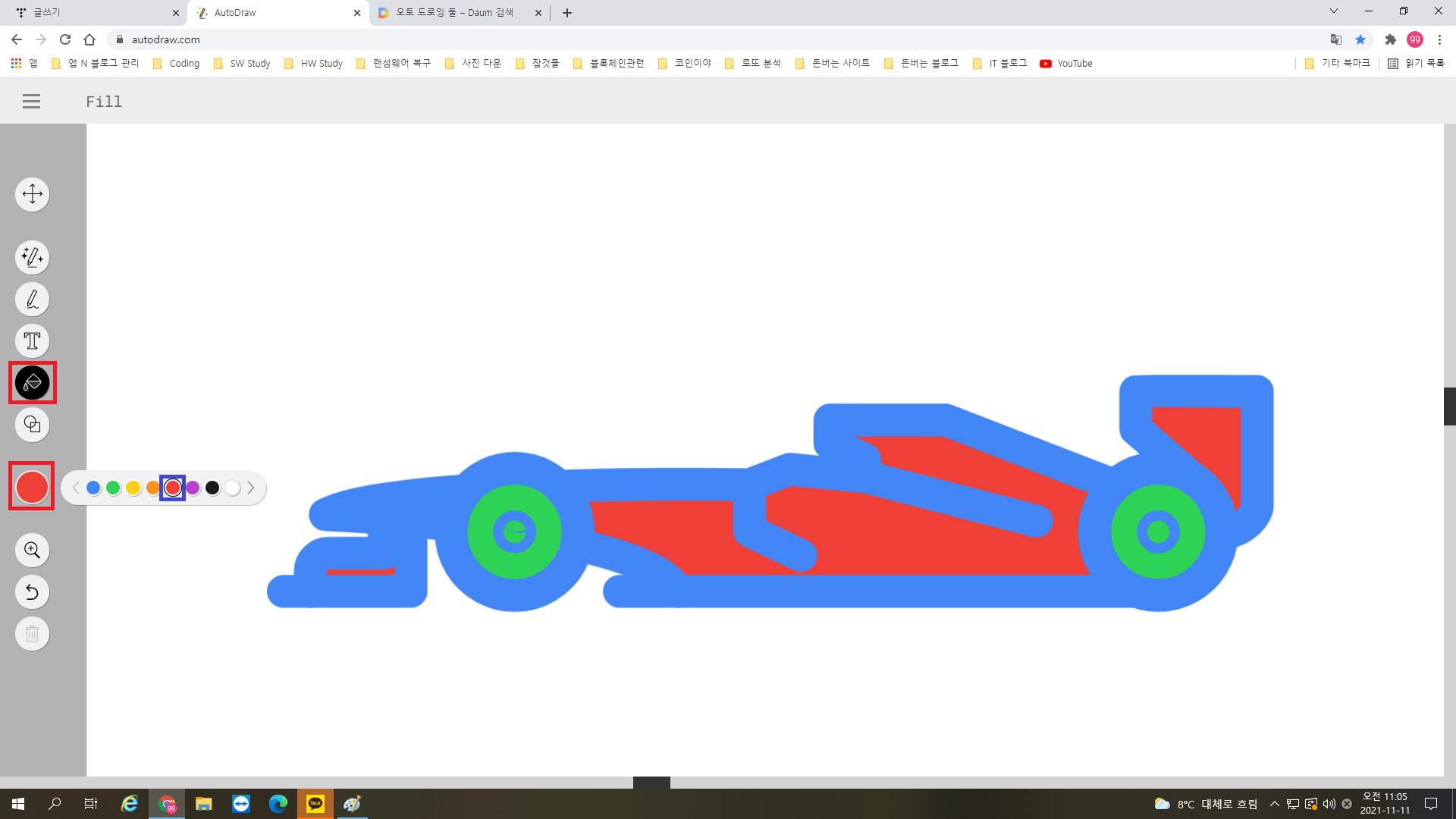
선택한 자동차의 바퀴나 차체를 한 색으로 칠할려면 좌측 메뉴툴에서 '채우기'를 먼저 클릭해 주고 그 다음 색상을 선택해야 한다. 원하는 색상을 선택하고 자동차의 각 파트별로 클릭해 주면 색상이 채워진다.
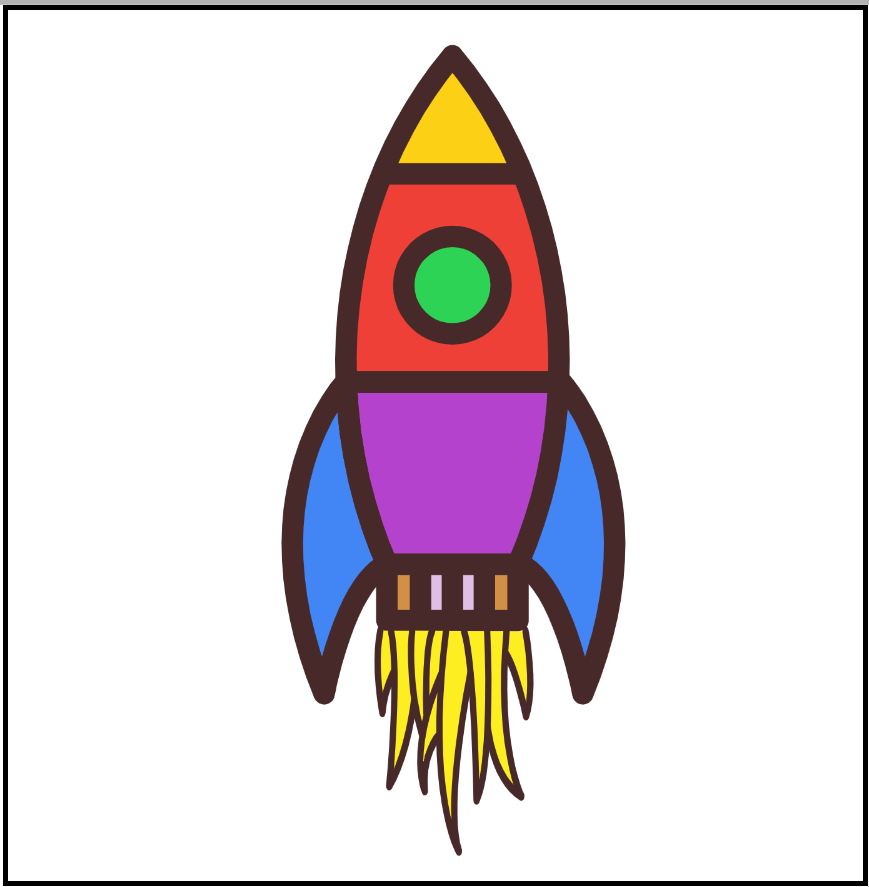
오토 드로우 툴로 우주선 이미지를 그려봤다. 간단하게 이미지 아이콘을 그리기엔 안성맞춤인 툴이다.

그린 이미지를 컴퓨터에 다운로드 할 수 있다. 좌측 상단의 '三' 표시를 클릭하면 다운로드 메뉴가 나온다. 본인의 컴퓨터에 오토드로우로 그린 이미지를 다운로드해서 자신의 대표 아이콘을 만들 수 있을 것이다.
'ICT 레이더 > 소소한 팁들' 카테고리의 다른 글
| 노트북 밧데리 상태 확인 방법 (1) | 2022.10.11 |
|---|---|
| WinPE로 윈도우 부팅 디스크 만들기 (1) | 2021.11.18 |
| 윈도우10 화면에서 간단하게 영상 녹화하기 (1) | 2021.11.10 |
| 윈도우10에서 스크린 세이버 설정하기 (0) | 2021.11.08 |
| 유튜브 실시간 방송 시간 지난 것 보기 (0) | 2021.10.30 |