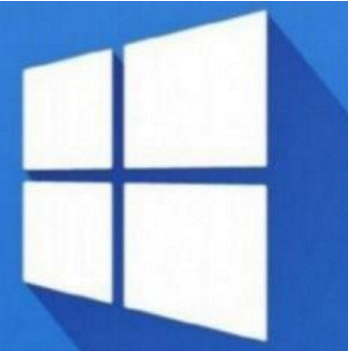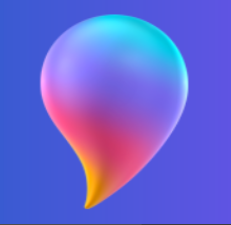2D 그림판이든 3D 그림판이든 우리가 가장 많이 사용하는 용도가 그림을 자르는 일일 것이다. 이번 시간에는 2D 그림판과 3D 그림판의 자르기를 하는 방식을 비교해 보고 사용하기 편리한 쪽을 알아 보자. 2D 그림판으로 사진을 자르는 일을 해보자. 자를때는 선택부분 안쪽을 따내는 일과 바깥쪽을 따내는 일이 있을 텐데 2가지 모두 해 보도록 하자. 선택한 영역 안쪽을 따내는 경우이다. 메뉴바에서 '선택'을 클릭하고 화면에서 원하는 부분만큼 지정해 준다. 그다음 'Ctrl + X' 를 누르거나 메뉴바의 '잘라내기'를 선택한다. 이 작업후 그림판을 다시 열어 'Ctrl + V' 나 '붙여넣기'를 클릭해 주면 사라진 부분이 다시 나타날 것이다. 선택한 영역 바깥쪽을 없애고 그림 안쪽을 살리는 경우이다. 메뉴바..