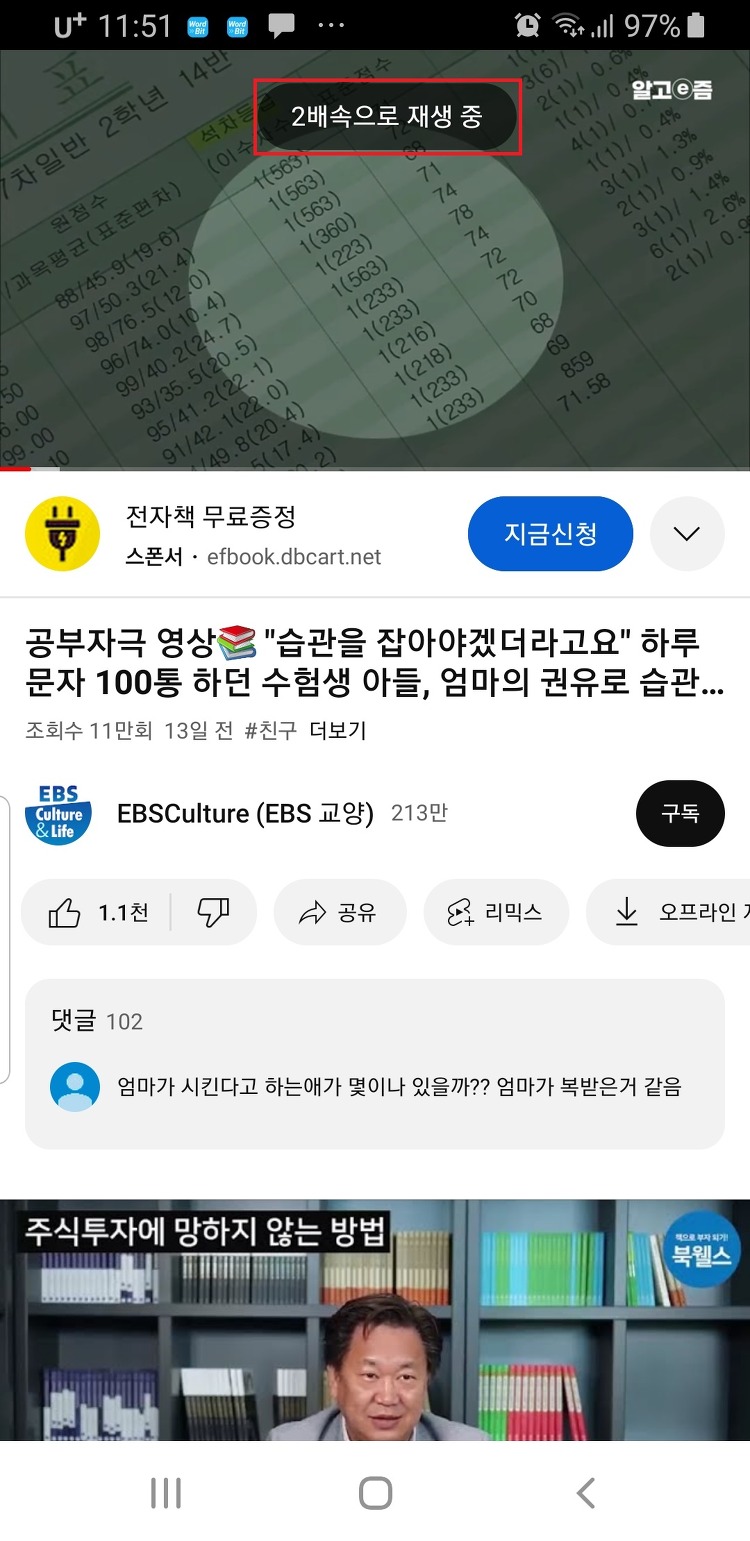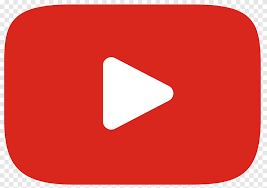유튜브에서 최근 몇 가지 신기능을 추가했다. 그중 하나가 재생 속도조절을 쉽게 하는 방법이다. 유튜브에서 재생속도 조절을 하려면 설정아이콘을 누르고 재생속도 탭을 눌러 들어가서 여러 가지 속도 단계에서 선택하는 과정을 거쳤다. 그러나 이번에 유튜브에서 재생속도를 높이기 위해서 추가한 기능은 단순히 화면을 손가락으로 꾹 눌러주는 것이다. 손가락으로 꾹 누르고 있으면 화면에 '2배속으로 재생 중'이라는 알림 메시지가 뜨면서 2배속으로 재생이 된다. 손가락을 떼면 다시 1배속으로 돌아온다. 1. 2배속으로 초간단 실행하기 손가락으로 화면 중간을 꾹 눌러주기. 2. 원하는 화면 디테일하게 빨리 찾기 다음으로 알아볼 신기능은 유튜브 화면에서 원하는 화면을 디테일하게 빨리 찾는 방법이다. 예전 버전에서 화면을 이동..