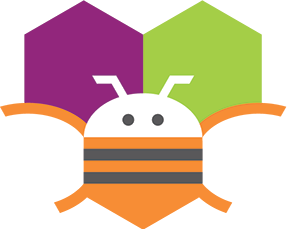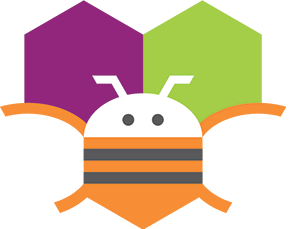지금까지 앱인벤터2 왕초보 강좌에서 강의한 내용을 토대로 게임을 하나 만들어 보도록 하겠다. 지금까지 강의한 내용만으로도 충분히 훌륭한 앱이나 게임을 만들 수 있다. 두더지 잡기 게임을 만들어 보면서 이제 앱인벤터의 수준을 한단계 더 업그레이드 해보자. 먼저 아래와 같이 디자이너 화면을 구성한다. 팔레트의 그리기 & 애니메이션 항목에서 캔버스와 스프라이트를 꺼내서 디자이너 화면을 만들자. 캔버스를 하나 배치하고 높이와 넓이를 '부모 요소에 맞추기'를 선택해 최대로 넓혀 준다. 캔버스 안에는 스프라이트를 여러개 배치해서 두더지가 올라오는 구멍을 만들 것이다. 두더지를 나타내는 스프라이트도 2개 배치한다. 캔버스 위아래로 스코어 창과 리셋창을 만들고 score:0라는 라벨과 두더지 잡기 게임에 대한 간단한 ..