PNG 파일이란 포터블 네트워크 그래픽스(Portable Network Graphics; PNG)의 약자로서 주로 배경이 제거된 그림파일을 일컫는 말로 보통 현업에서는 '누끼 따기'라는 용어를 사용한다. 이미지 편집을 하는 사람이라면 BMP나 JGP 파일 등 일반 그림 파일의 경우 삽입한 그림의 배경 때문에 PNG 파일로 변환시켜야 하는 경우가 많이 있게 된다. 이때 주로 포토샵이나 전문 프로그램을 쓰면 되지만 사용법이 조금 어렵거나 까다롭기 때문에 일반인들의 경우 힘들어하는 경우가 있다. 파워포인트에서도 BMP나 JGP 파일 등 일반 그림파일을 쉽게 PNG 파일로 만들 수 있기 때문에 그 방법을 소개한다.
1. BMP나 JPG 파일을 PNG 파일로 만들기
파워포인트를 켜고 '삽입'에서 '그림' 항목을 클릭해 BMP나 JPG 등 배경이 있는 일반 그림파일을 불러온다.
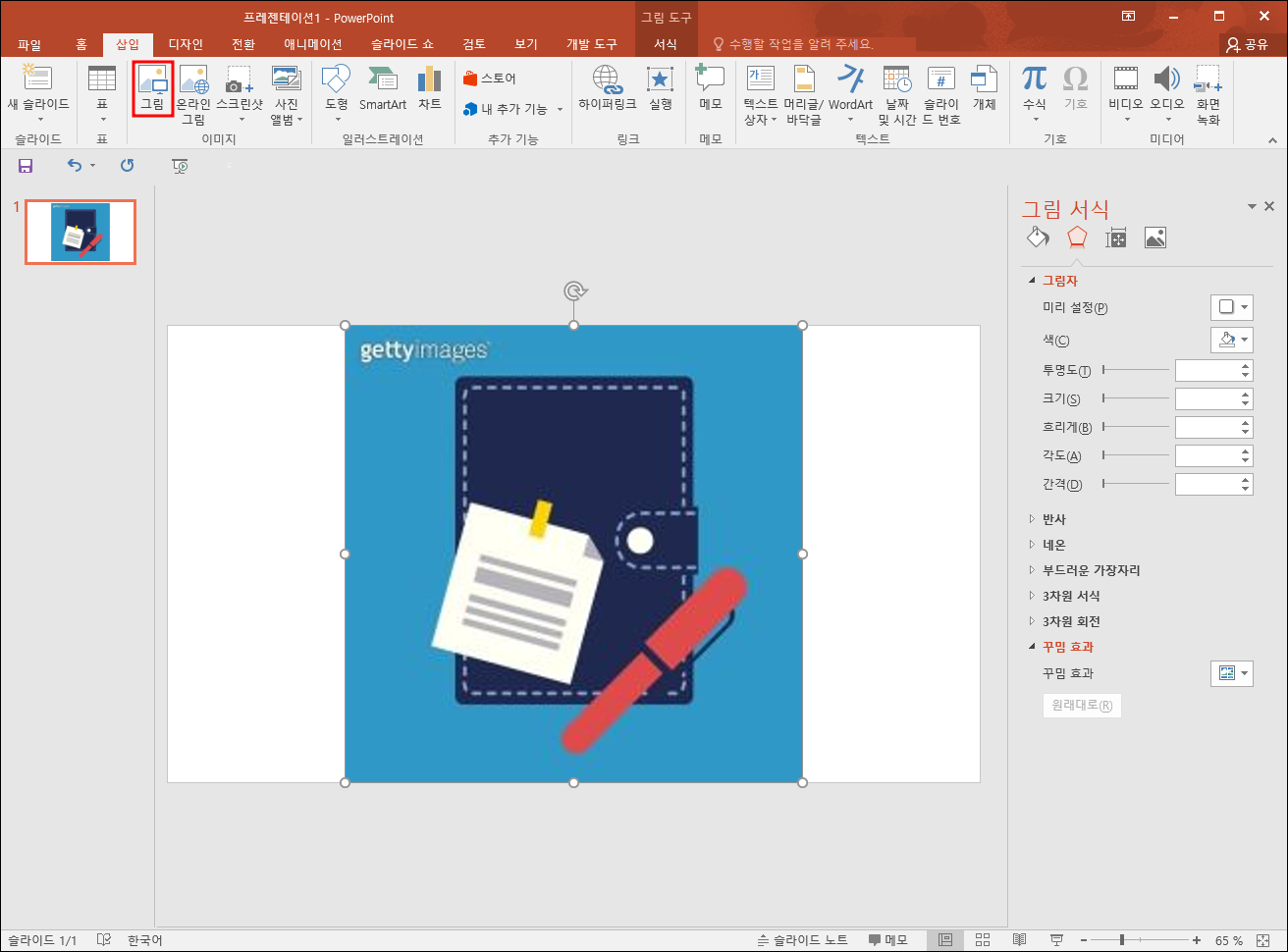
중앙에 있는 그림을 클릭하면 그림도구들이 나타난다.
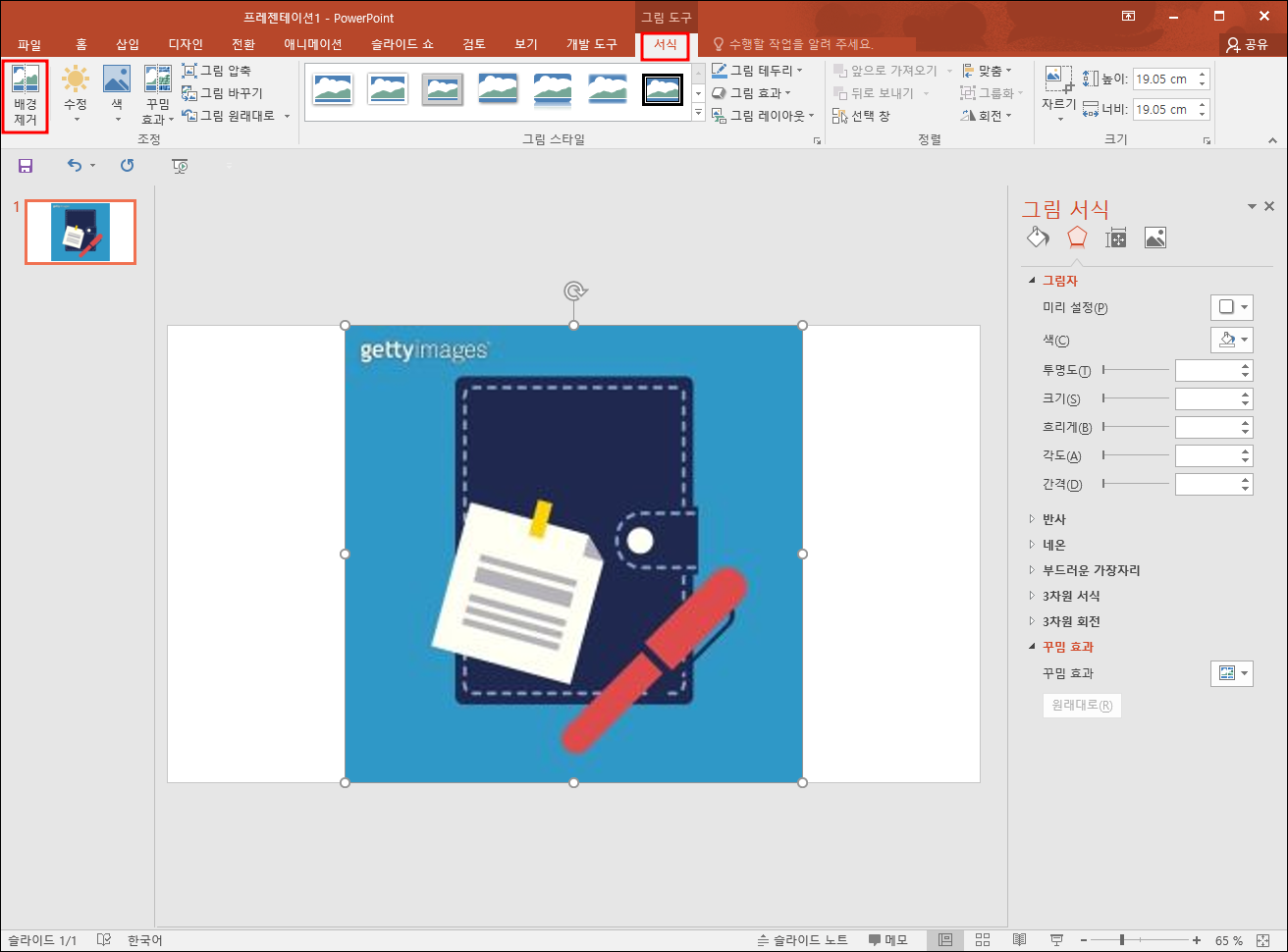
'배경 제거'를 클릭해서 제거할 배경 부분의 크기를 조절한다. 보라색 부분이 제거될 부분을 나타내고 안에 있는 흰색 라인은 배경 제거를 적용할 부분을 나타낸다. 불필요하게 들어가 있는 부분이 있다면 흰색 라인의 사이즈를 조절해서 제외할 수 있다. 배경 제거를 적용할 부분을 결정했으면 '변경 내용 유지'를 클릭한다.

보라색 배경이 사라지고 꼭 들어가야 할 부분만 남았다.

그림 중앙에서 마우스 우클릭을 해보면 여러 가지 옵션 사항이 나타나는데 여기서 '그림으로 저장'을 클릭한다.
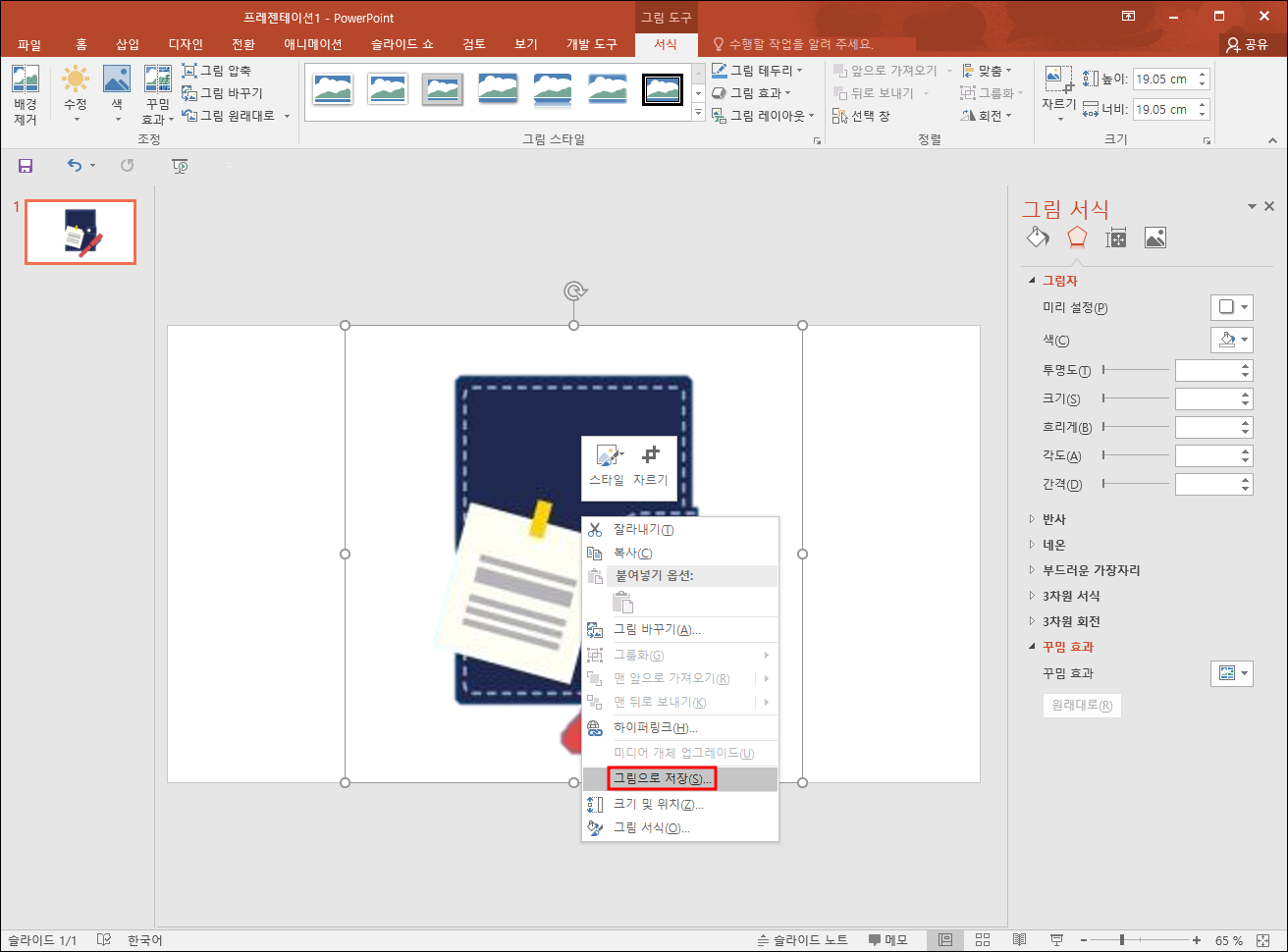
그림의 이름을 적고 파일의 확장자는 PNG로 선택한다.
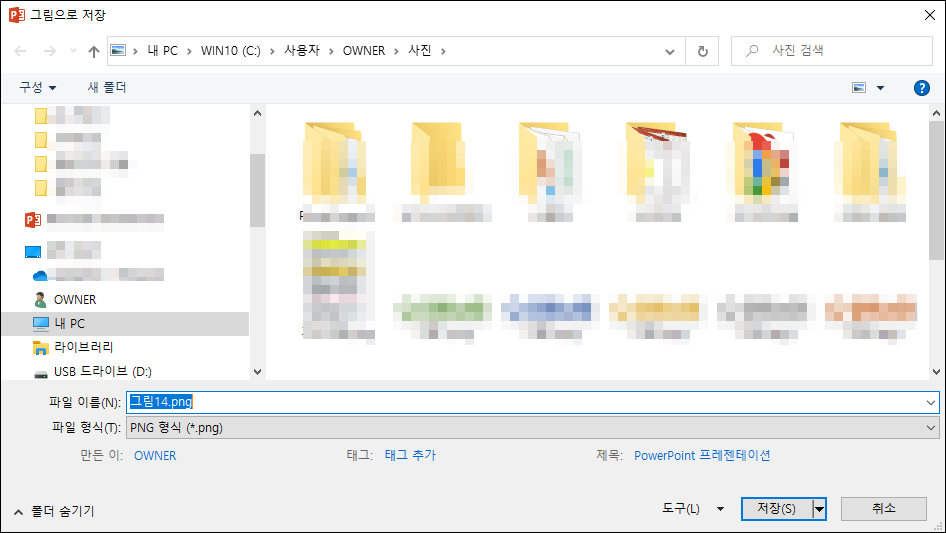
2. PNG 파일을 수정, 변경해서 다시 PNG 파일로 만들기
PNG 파일 중에서도 사용하려고 하는 파일의 수정이 필요한 경우가 있다. 이때 파워포인트에서도 색상이나 크기등 간단한 것은 수정, 변경이 가능하다. PNG 파일을 불러온다.

그림 '서식'에서 '수정'을 클릭해 보자. 여기에서 '선명도 조절, '밝기/대비' 등을 수정할 수 있다. 마음에 드는 항목이 있으면 선택해서 PNG 파일을 수정하자.
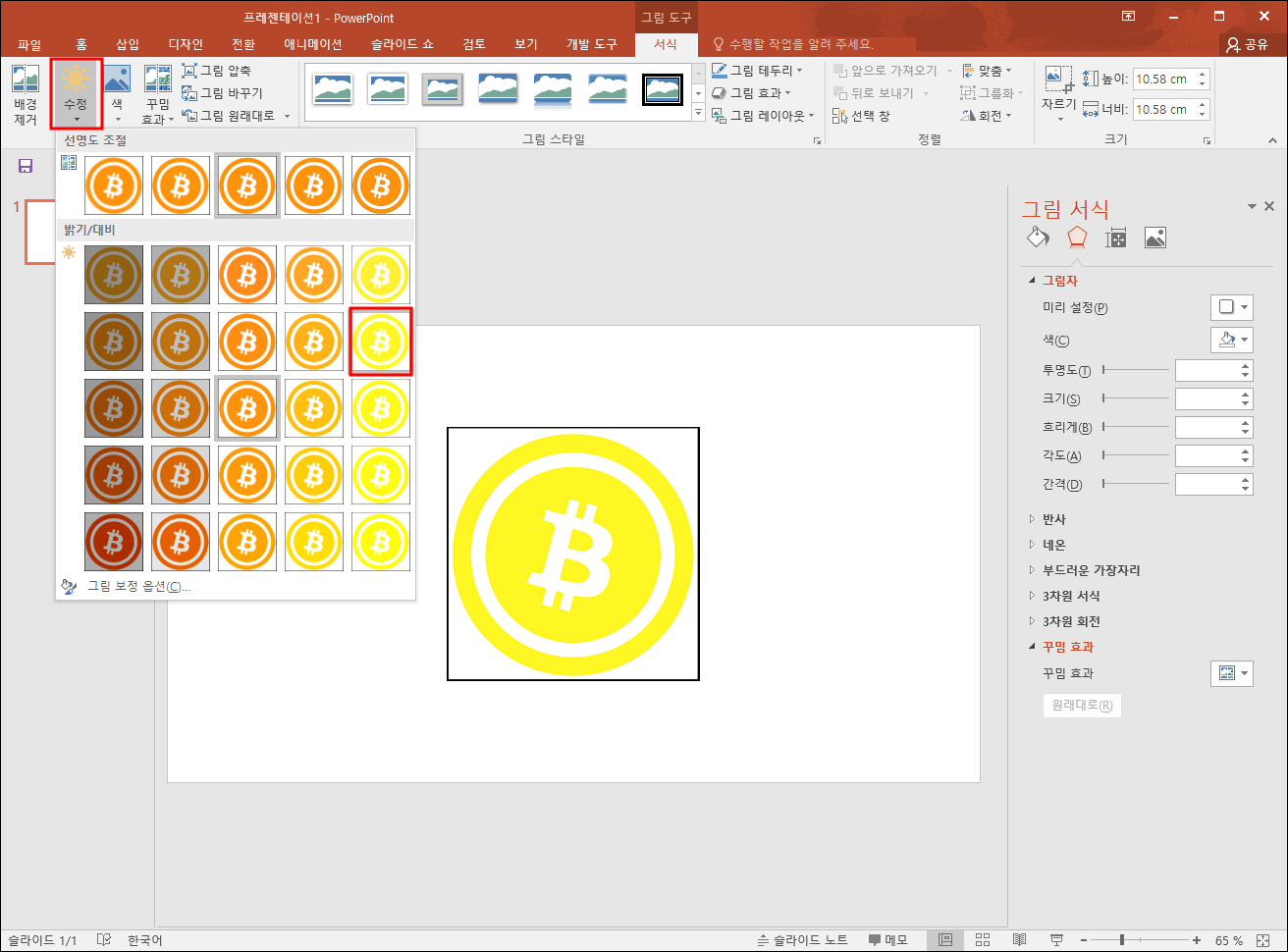
색에서도 '색 채도', '색조', '다시 칠하기' 등의 변경이 가능하다. 마음에 드는 부분을 선택하고 파일을 변경한다. 너무나 쉽고 간단하게 수정이 되었다. 저장하는 방법은 1번과 동일하다.
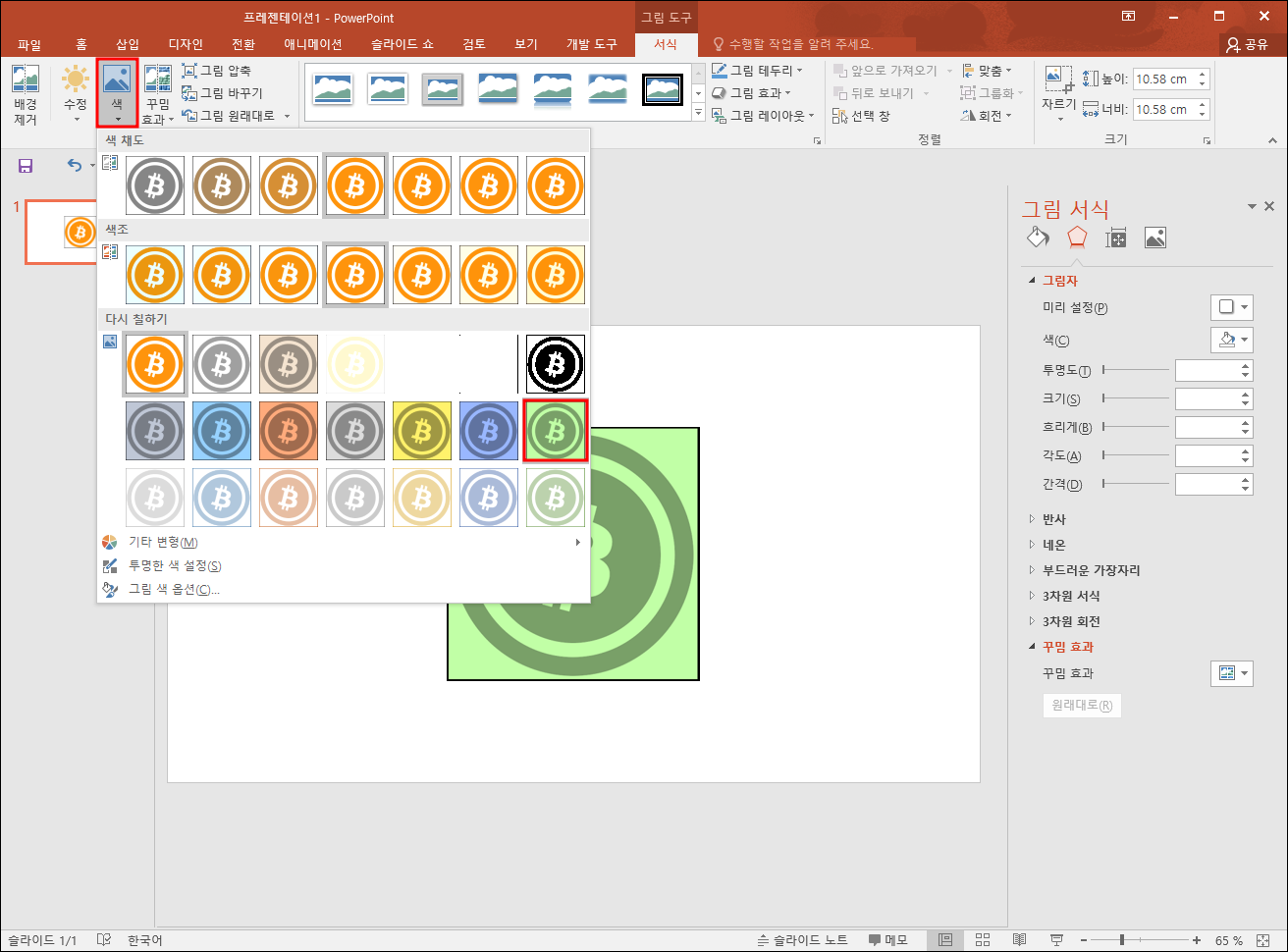
파워포인트에서도 간단하게 PNG 파일을 만들 수 있는 것을 알았다. 이제 PNG 파일 만든다고 포토샵이나 전문 그림 프로그램 사용하려고 애쓰지 말고 파워포인트로 간단하게 PNG 파일을 만들어서 사용해 보자.
'ICT 레이더 > 소소한 팁들' 카테고리의 다른 글
| 카카오톡 멀티 프로필 만들기 (1) | 2023.05.05 |
|---|---|
| 윈도우에서 사진 캡쳐 & 초간단 카카오 톡 전송 (1) | 2023.05.03 |
| 오래된 노트북의 wifi 비밀번호 확인하는 방법 (1) | 2023.04.29 |
| 엑셀에 들어 있는 이미지들 한번에 모두 다운 받기 (1) | 2023.04.27 |
| 윈도우 팁(크롬 닫은 탭 다시 열기 & 탭 복사 등) 몇가지 소개 (1) | 2023.04.26 |