반응형
728x170
윈도우 10에는 windows Defender라는 보안 프로그램이 있어서 편리한 점도 있지만 또 한편으로는 너무 과하게 보안체크를 하다보니 예기치 못한 상황이 발생하기도 한다. 간단한 인터넷 서핑이나 자료를 보는 것은 아무 문제가 없다가 은행 사이트에 들어가려고 하면 갑자기 이상 상황이 발생한다. 즉 컴퓨터 팬이 미친듯이 돌아가면서 시스템에 과부하가 걸리는가 싶더니 cpu 점유율이 상승하기 시작해 어떤 경우에는 100%까지 올라가면서 컴퓨터가 거의 꼼짝도 하지 않는 상태가 되는 것이다.
이 상황을 해결하는 방법이 몇가지 있는데 아래의 1가지씩 해결책을 추가할 때마다 3~4일 정도 잠잠하다가 어느새 또 cpu 과부하 상태가 발생한다. 따라서 이 포스트를 보시는 분은 아래 3가지의 해결책을 한번에 추가해서 antimalware Service Excutable 프로세서의 점유율이 상승해 cpu 과부하가 발생하는 문제를 해결하기 바란다. 길게 설명하면 피차 복잡해 지므로 가장 핵심적인 내용만 설명해 보겠다.

1. 윈도우 보안 설정 추가
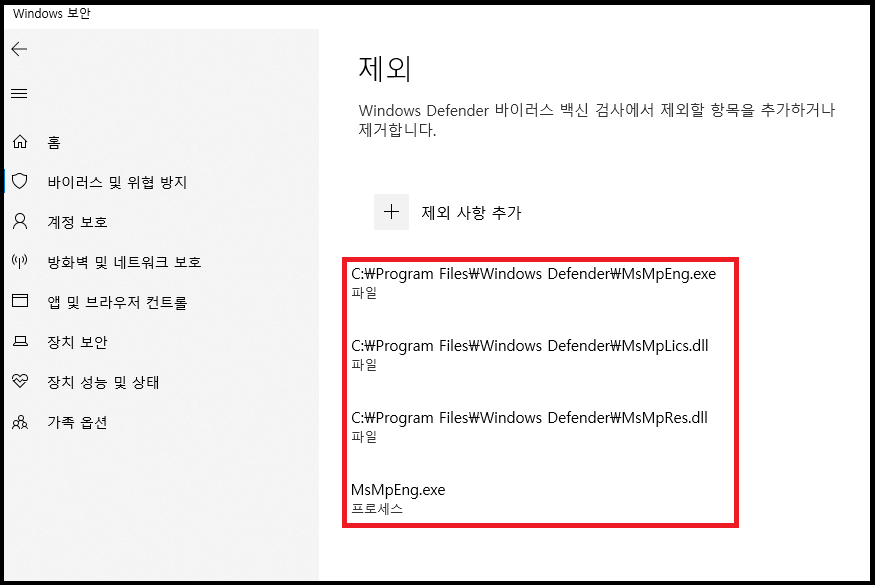
2. Windows Defender Scheduled Scan 속성 변경
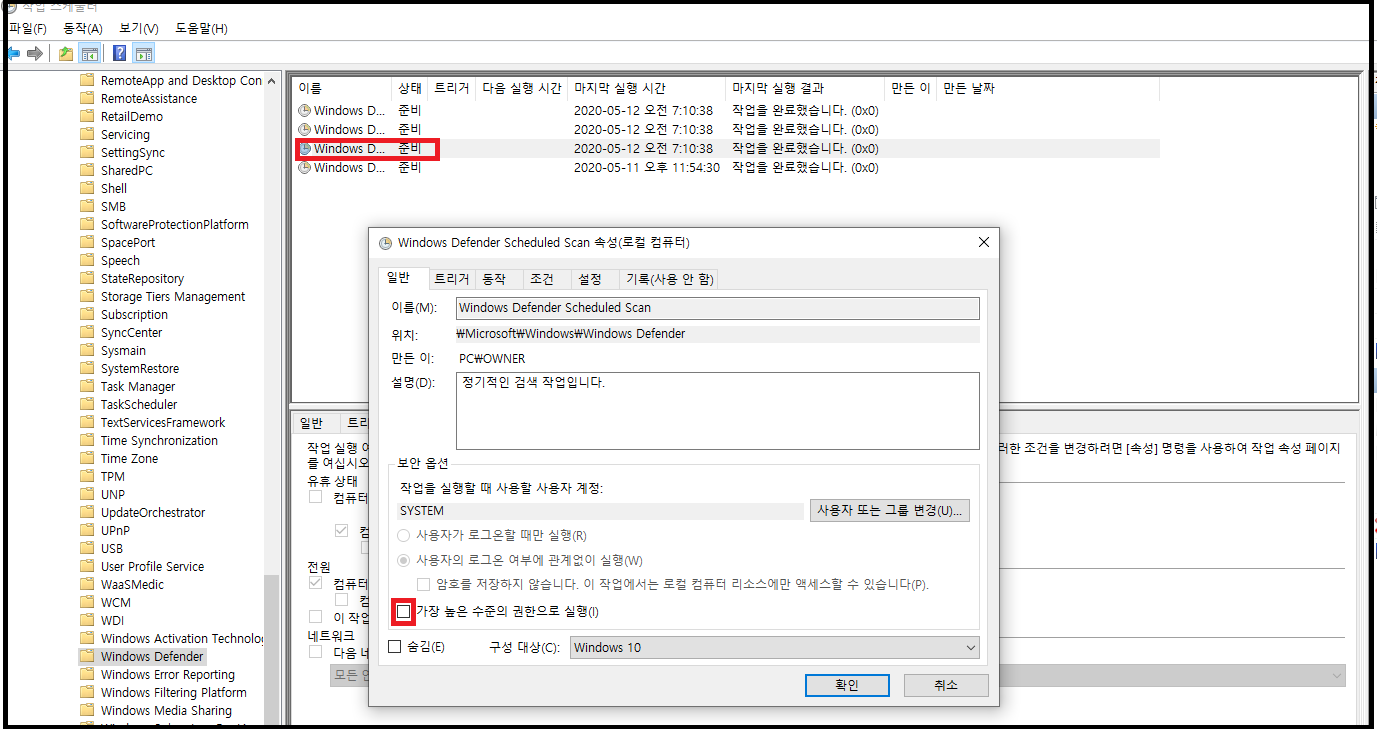
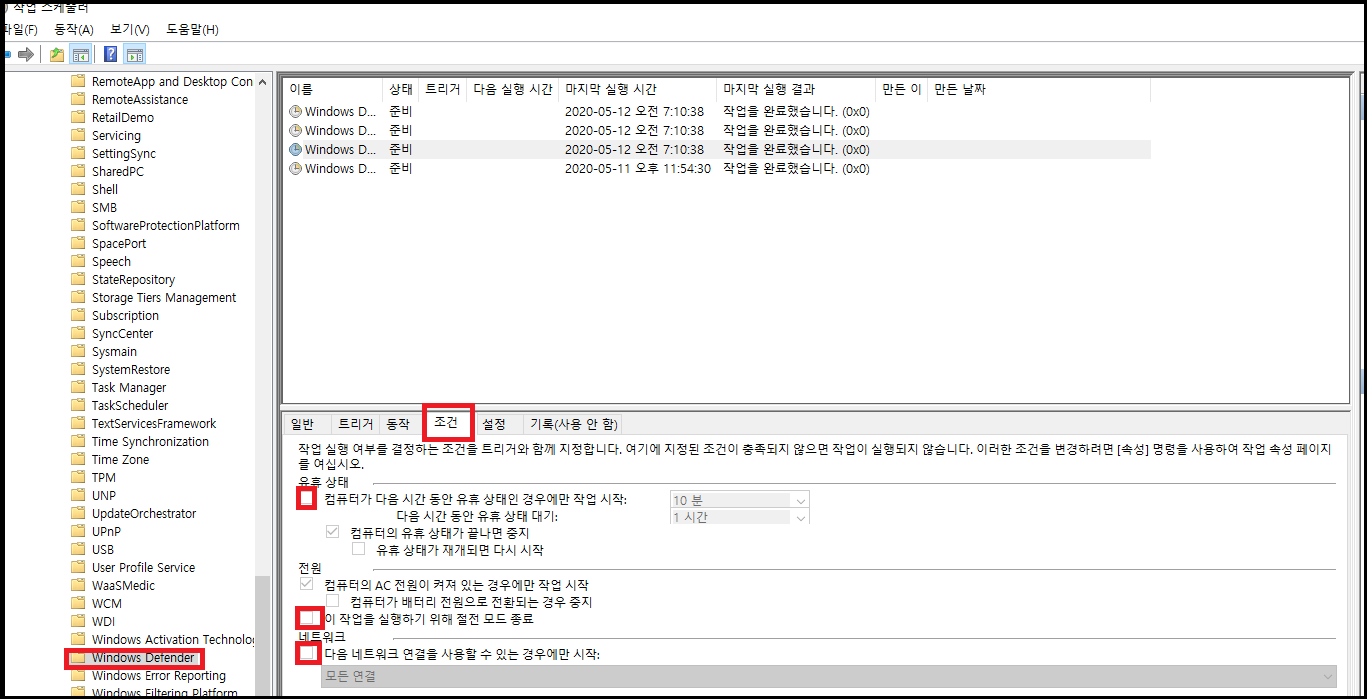
3. 레지스트리 편집
윈도우키+R을 누르고 "열기" 란에 "regedit"을 입력한 후 확인을 클릭한다. 레지스트리 편집기가 실행되면 아래 경로를 찾아간다. "컴퓨터 \HKEY_LOCAL_MACHINE\SOFTWARE\Policies\Microsoft\Windows Defender"
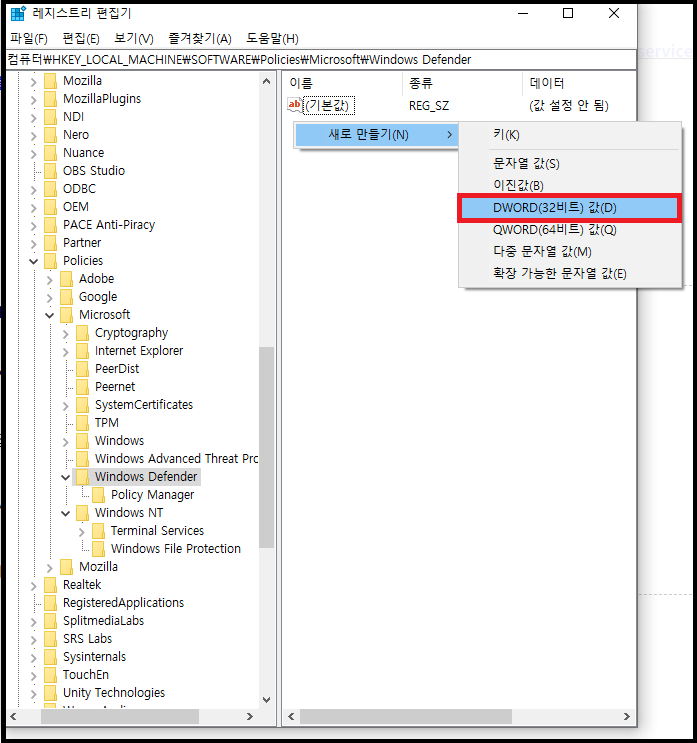
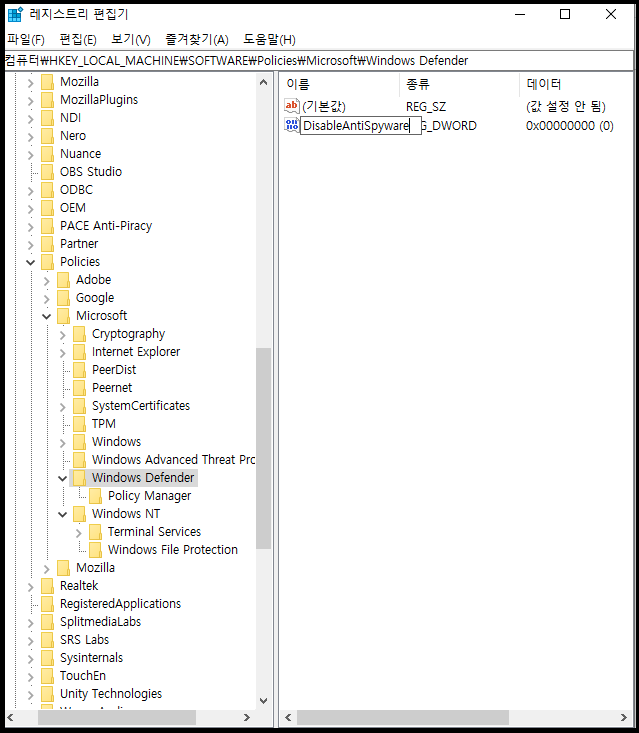
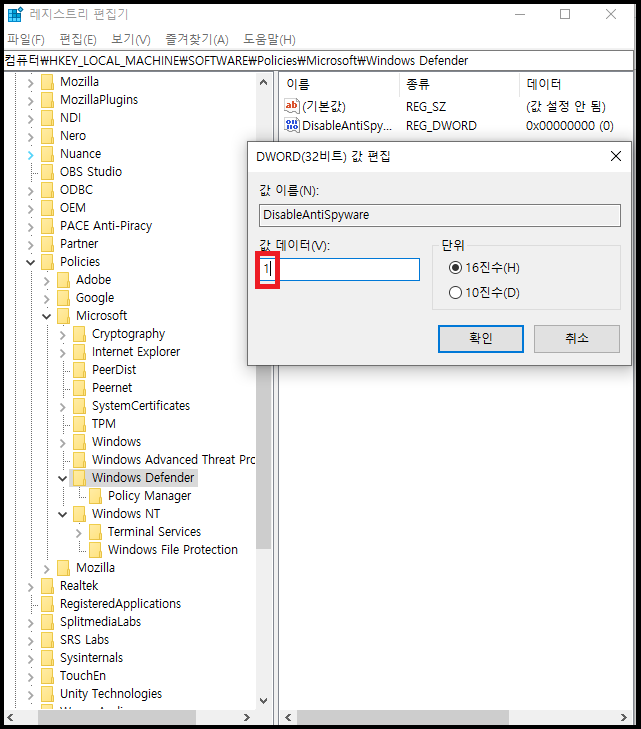
위의 3가지 작업을 모두 마쳤으면 컴퓨터를 다시 시작한다. 그러면 가끔씩 cpu 점유율이 10~20%까지 높아지는 경우도 있지만 100%까지 치솟아 컴퓨터가 완전히 먹통이 되는 경우는 없을 것이다.
반응형
그리드형